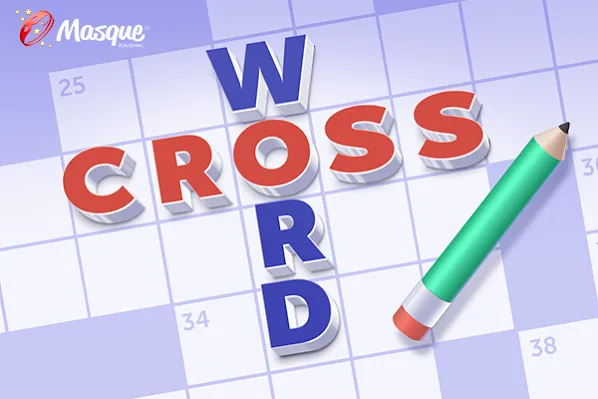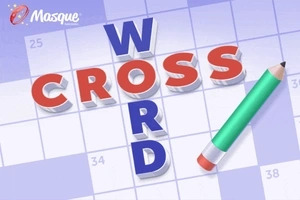Here’s what it means to optimize your computer — and why you should be doing it
Some of the products written about here are offered in affiliation with AOL. We may receive a share from purchases made via links on this page. Pricing and availability are subject to change.
Did it feel like this article took forever to load? Then you're probably the owner of a slow computer that’s gradually becoming the bane of your existence. It’s a common problem; in fact, the average American loses a cumulative five precious days per year waiting for slow computers to get their act together, according to a recent study. That’s time you can’t get back!
The best way forward is to optimize your computer, which means to carry out a series of steps to make your computer faster and more efficient. Save yourself some sanity by optimizing your computer’s performance easily using the four suggestions below. Get started on each of these now and you could have a fully optimized computer by nighttime. Not a bad way to spend the day, huh?
Try System Mechanic for 30 days free, then $4.99 per month*
1. Get a subscription to System Mechanic
Newsletter: The Yodel
Trusted news and daily delights, right in your inbox
See for yourself — The Yodel is the go-to source for daily news, entertainment and feel-good stories.
System Mechanic is one of the most comprehensive system tune-ups on the market and provides you with an easy solution for optimizing your computer's performance. Once downloaded, it helps speed up your device by removing unnecessary software and files, and fixes problems that can cause computers to randomly restart or lose internet connectivity.
2. Restart your computer.
Sometimes turning it off and turning it back on again is the best solution to a slow computer. When the computer restarts, all current programs and applications are closed out, the currently active memory is cleared and you start from scratch. So if it's been a while since you last shut down your computer, it might be this simple. It's also helpful to develop the habit of shutting down your computer at the end of the day, if you don't already.
2. Cut down on the programs that launch at startup.
Some programs and applications automatically launch as soon as you turn on your computer. Then these apps keep going in the background, hogging up memory and slowing down your computer's pace. Do an audit of which programs launch at startup, then limit them (on a PC) by using Windows' Task Manager tool.
Press Ctrl-Shift-Esc to launch Task Manager. It'll list all the app on your computer and how much RAM, or memory, they use. For each app you don't need at startup, right click on it and choose for it to not to run until commanded. On Mac, go into the Apple menu and choose System Preferences - Users & Groups. Then choose the Login Items tab to view a list of startup programs. You can choose and remove them one by one by clicking the minus button.
Try System Mechanic for 30 days free, then $4.99 per month*
3. Declutter your hard drive.
The hard drive is essentially your computer’s storage room. It’s where all your operating system, applications, photos, videos, everything you’ve downloaded from the web — pretty much all your digital content — lives. Suffice to say it has a large capacity, but even your hard drive has limits. When it’s cluttered, your computer can’t execute commands as quickly and eventually things slow to a crawl. Here are a few ways to free up disk space on your hard drive.
Uninstall any apps you don't use: If you're on a PC, look for a list of your apps in the Start menu. Then right click on the apps you want to delete and choose Uninstall. On a Mac, navigate to Go in your top navigation bar, then scroll down to Applications. Right click on an app you want to get rid of and choose Move to Trash.
Use the Disk Cleanup tool: If you use a PC, this is an automatic tool you should take advantage of to free up space. You can also use your computer's "cleanup system files" feature that removes old, unused and outdated files.
4. Defragment your hard drive.
Also known as defragging, defragmenting your hard drive is a process that can clear up memory and help optimize your computer's performance. When you delete a file or program, it's not totally gone: it actually sticks around as a blank spot in your computer's memory. Fragging helps you fully erase that ghost-like file and clear out occupied memory slots so your system is free to take on more tasks.
You can defrag your PC automatically by choosing "defragment and optimize your drives" in the Admin Tools section of your system preferences. Have a Mac? Those don't need to be defragmented, according to Apple.
Try System Mechanic for 30 days free, then $4.99 per month*
*To avoid being charged the recurring subscription fee, simply cancel before the free trial period ends.
If you buy something through a link in this article, we may earn commission.
Solve the daily Crossword