My Simple but Brilliant Grocery List Trick That Makes Shopping 100x Easier
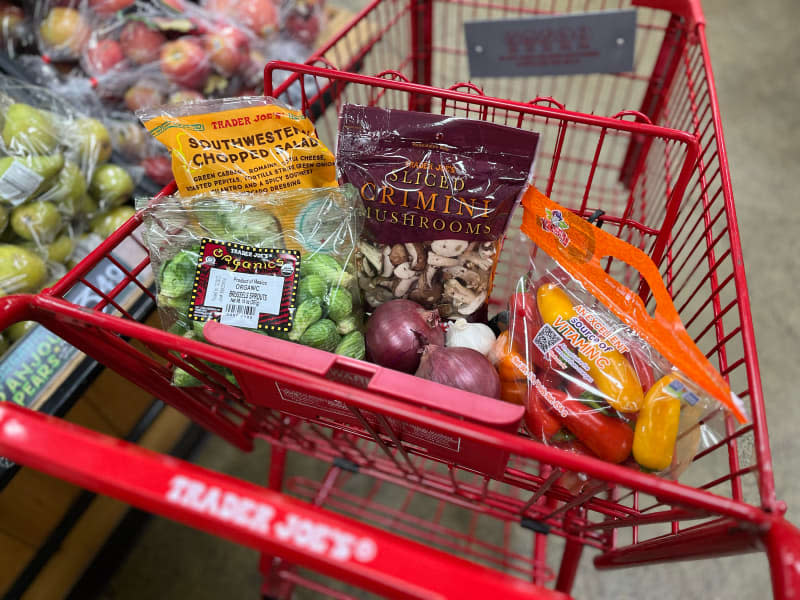
I’m not the type of grocery shopper who likes to peruse each and every aisle looking to be inspired. No, I need a game plan, and I want to be out of there ASAP — especially when I’ve got my 4-year-old with me to “help.” Because of her impatience, I’m very good at organizing my shopping lists; for years, I’ve been creating subsections based on aisles or sections of the grocery store.
In case you’re wondering, I’m truly not Type A. My personal to-do list is wildly chaotic, scattered between scribbles on the back of my kids’ art, my Notes app, and my head. My shopping lists, on the other hand, are pretty damn pristine. Not only do I like to order items by the sections you’ll find them in the grocery store, but I also like to order the subsections based on their locations in the store. This way, if everything works out as planned, I don’t have to scroll up and down in my list or hop back and forth between aisles.
After talking to some coworkers, I was surprised to discover that many of them also organize their lists this way. But I was even more shocked (and delighted) to learn that there’s a way to do it that’s 100x easier. If you have an iPhone and you’re currently adding grocery items you need to your Notes app, that ends today. It’s time to start using Reminders.
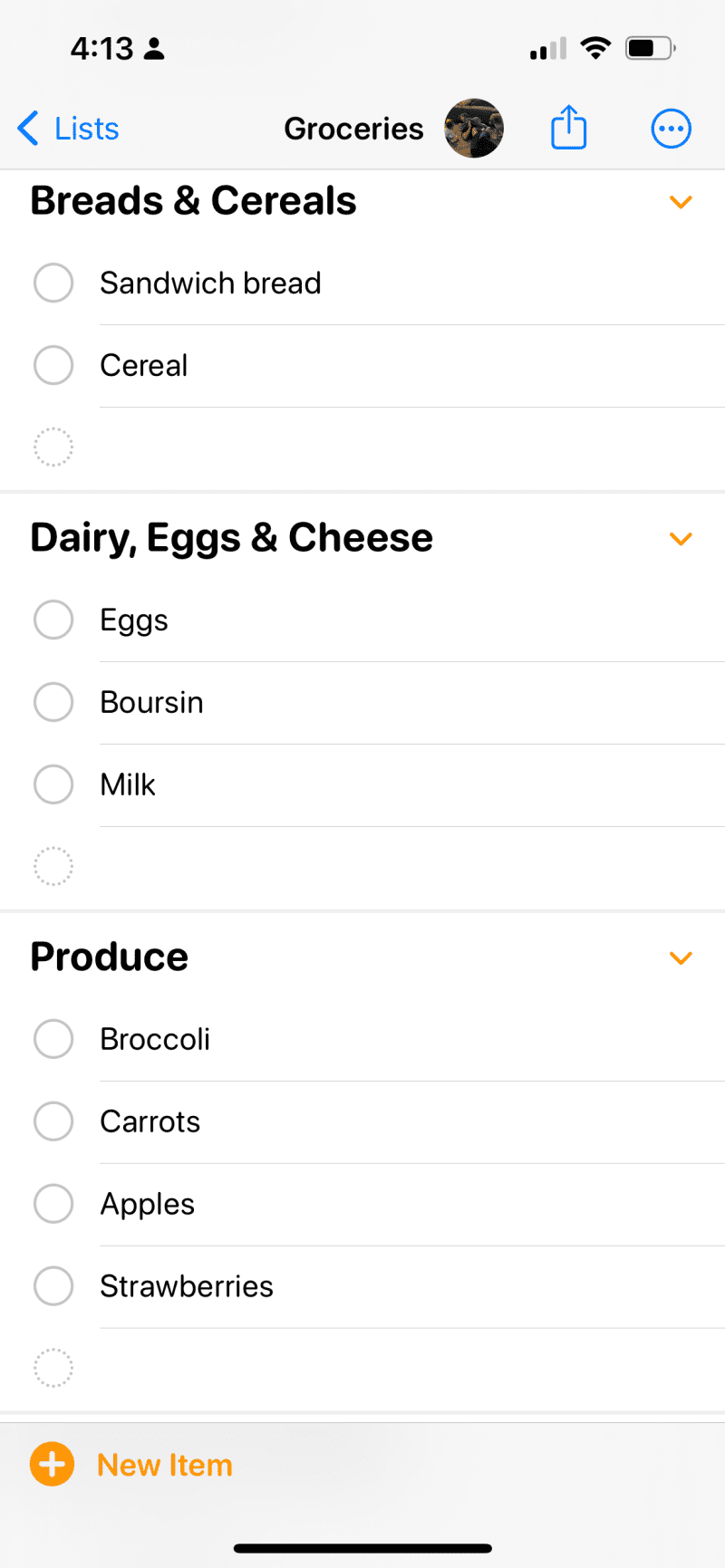
How to Use the Reminders Grocery List Method (and Why It’s So Amazing)
The Reminders app will automatically sort your groceries into sections. It may seem simple, but it truly saves you so much time — both when you’re writing the grocery list and shopping at the store. Here’s how to do it:
Create a new list. In the Reminders app, you have an option to create a new reminder or add a new list. After clicking “Add list,” there’s a drop-down menu for “List type.” Select “Groceries.” After creating the list, you can share it with others to make it collaborative.
Add items. When you add a new item, it automatically moves it to a grocery store section, like Meat, Breads & Cereals, Produce, etc. But let’s say you don’t agree with where it’s grouped. Whenever I have “panko breadcrumbs” on the list, for example, it always categorizes it as “Other.” At my Safeway, panko is near the spices, so I change the section to “Spices & Seasonings.” You can also assign low to medium priority to certain items, or assign items to specific collaborators of the list, which is cool, but a little too high-tech for me. (Maybe I’m not as impressive of a grocery lister as I once thought!)
Check things off. As you check off items, they fade for a second (in case you hit it accidentally and you need to quickly uncheck it), then disappear. It’s satisfying and clean, and makes shopping, plus the time spent creating the list to begin with, so much faster.