11 tips for setting up your new Apple Watch
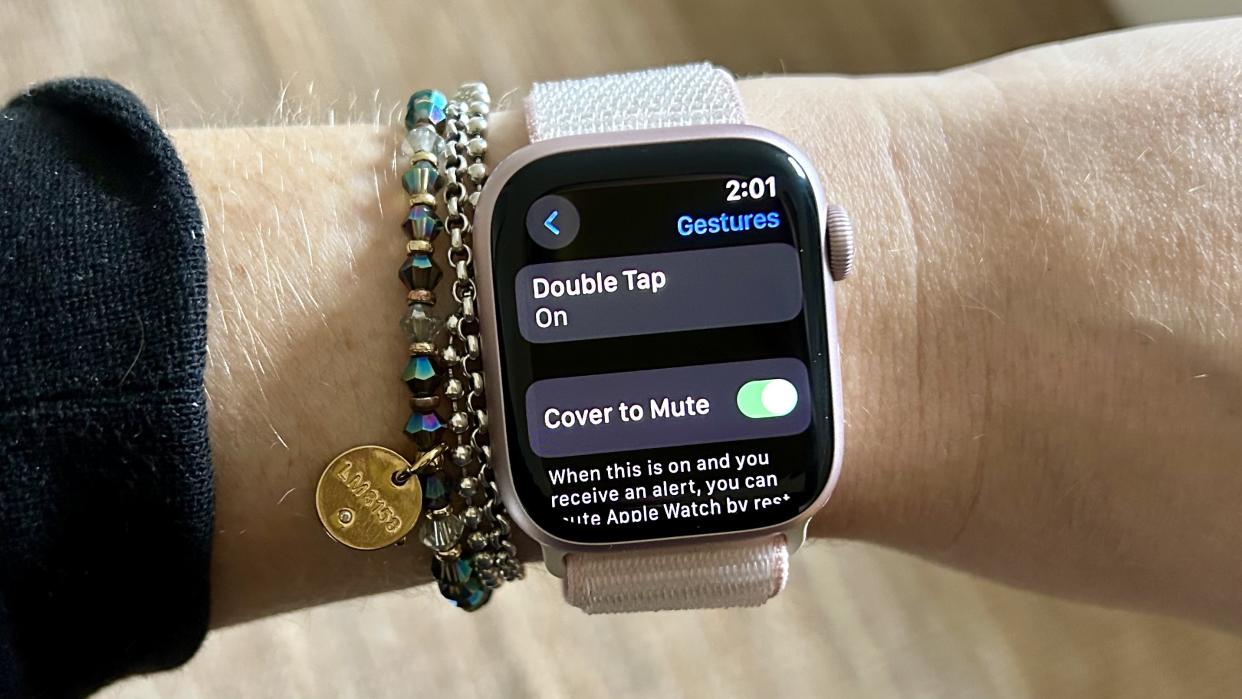
It may be small but your Apple Watch is nonetheless powerful and you will get a lot of use of it straight from the box. But, as with lots of similar technology, playing around with the settings can make your device even more useful, so let’s take a look at the things you should be doing once you’ve learned the basics of how to set up your Apple Watch.
Here we take a look at 11 simple tips that, as well as making your device look better, will also make it easier to navigate and ensure that it looks out for your health. Most of these tips will work via the Watch itself whereas some will need you to grab your iPhone. We’ve also looked at some features that are specific to watchOS 10.2.
11 tips for setting up your new Apple Watch
If you have bought a brand new Apple Watch, you should find all of these tips will work.
1. Set a photo or protrait as a watch face
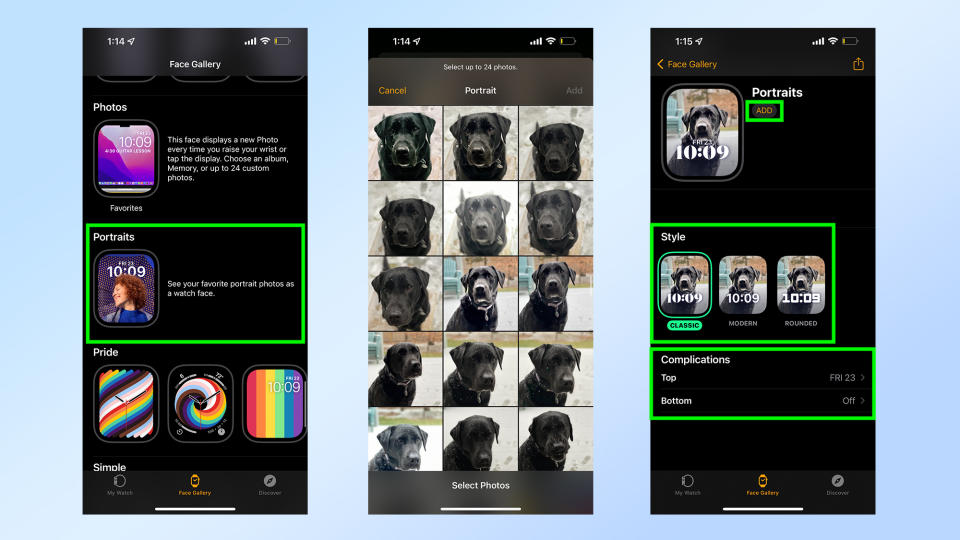
(Image: ? Future)
While there are a range of Apple Watch faces available to you by default, you might want to personalize your watch a little more. Thankfully, learning how to use a photo as an Apple Watch face is easy. Open the Apple Watch app on your iPhone and tap Face Gallery. Next tap Photos, then select a photo source and choose the photos you want to use. Go back to the My Watch tab and select your Photo. You can also use Portraits as faces. Instead of selecting Photos in the Face Gallery, select Portraits, then repeat the steps above.
2. Set up Siri
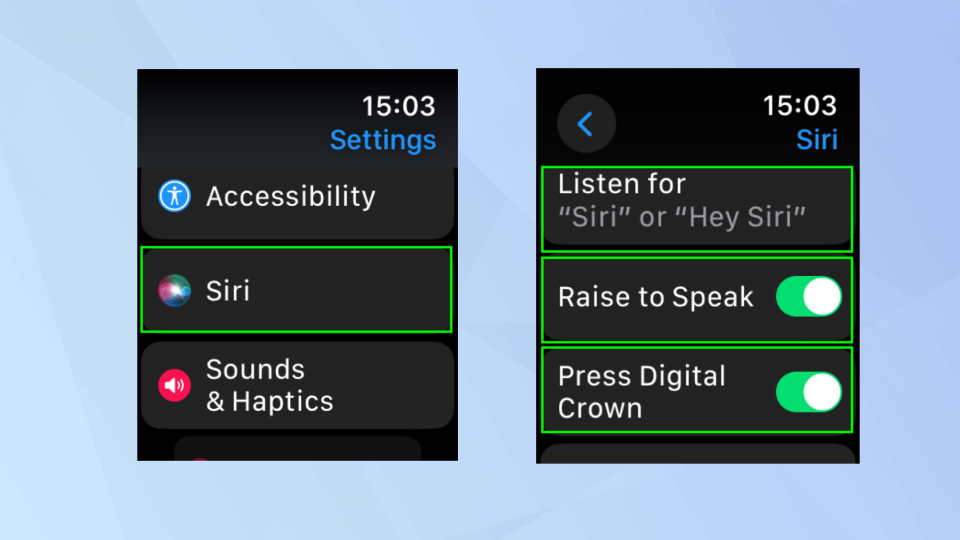
(Image: ? Future)
Siri works well on the Apple Watch because interacting directly with the small display can be cumbersome at times – issuing verbal commands is much easier. You can determine how Siri is activated, though, if you go to Settings and select Siri. You can choose your action words – either “Hey Siri” or plan “Siri” – and you can toggle Raise to Speak or Press Digital Crown if you would like these methods to call upon Siri too (raise to speak means Siri will start to listen if you bring your Watch close to your mouth).
3. Organize your apps
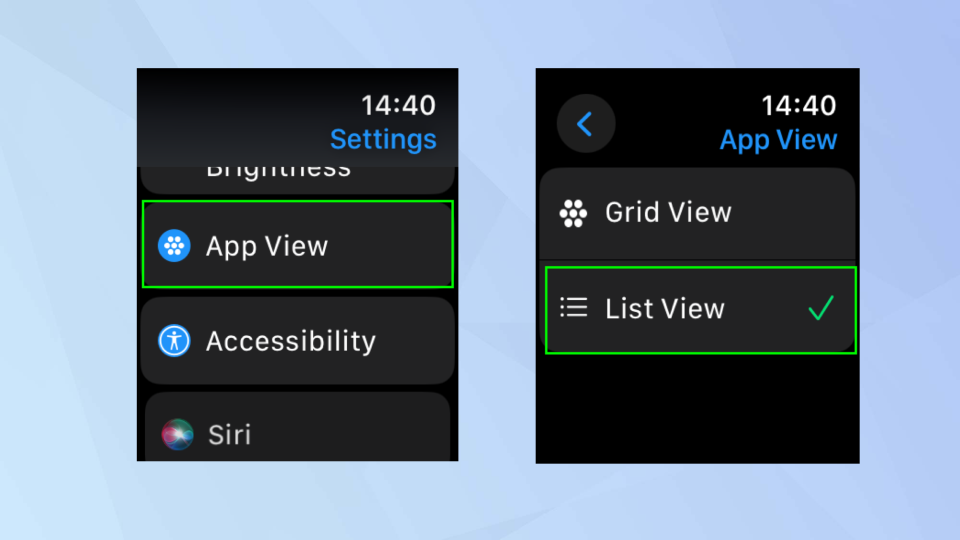
(Image: ? Future)
You may find that the tiny icons on the Apple Watch display are difficult to navigate or that you have big fingers and keep tapping the wrong ones. You can switch from the grid view as it's called to a list view. This shows the apps in a list in alphabetical order allowing you to scroll down and find what you’re after. To do this, open the Settings app and tap App View then select List View. If you don’t like this, then scroll to the bottom of the list and tap Grid View to go back to the previous look.
4. Alter the time apps remain open
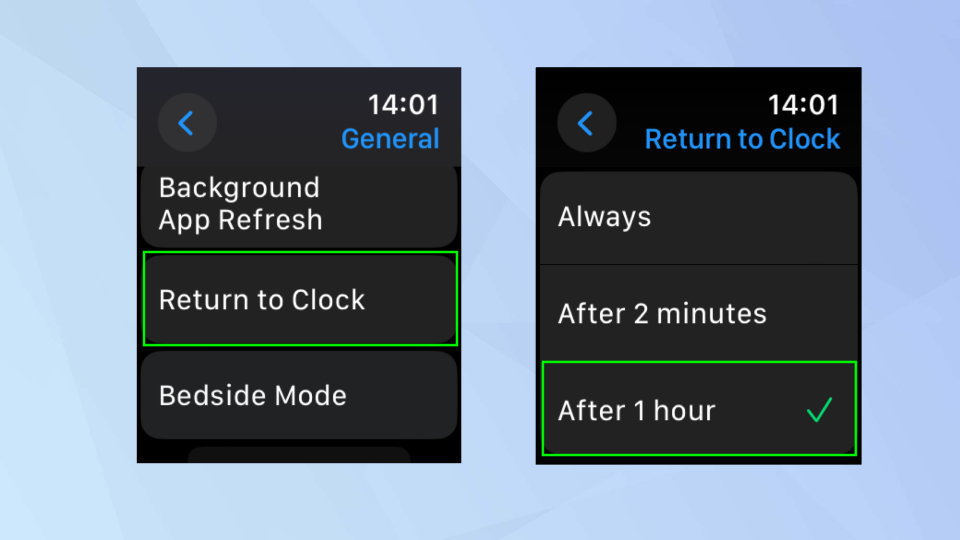
(Image: ? Future)
One of the most frustrating features of the Apple Watch is how quickly the device returns to your watch face when you have an app open. By default, this is set to two minutes – which starts when your wrist is lowered or the Watch is idle. If you open the Settings app and select General then choose Return to Clock, you can alter this. Choose Always or select After 1 hour or scroll down and customize the clock setting for individual apps.
5. Leave a breadcrumb trail
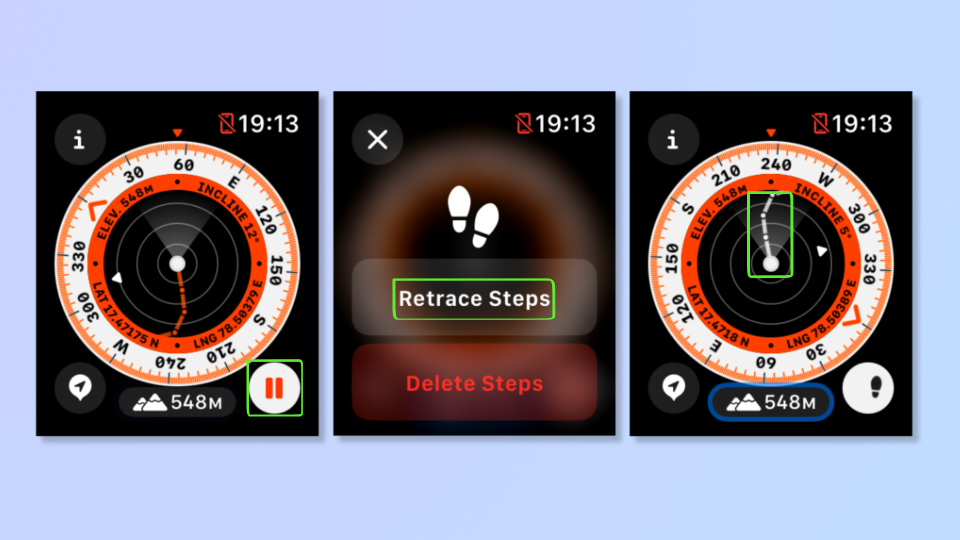
(Image: ? Future)
If you're in a new location and are worried about getting lost, you needn't fear. When you know how to use the Apple Watch backtrack feature, you can leave a digital breadcrumb trail which will allow you to precisely retrace your steps using the Compass app.
To do this, open the Compass app and tap the feet icon (bottom right) to start backtrack. Alternatively, you can start Backtrack instantly by simply long pressing the side button and sliding right along Compass Backtrack. Now go on an adventure and when ready, hit the pause button on the compass. Tap Retrace Steps and then follow the navigation guidance on the compass.
6. Enable Fall Detection
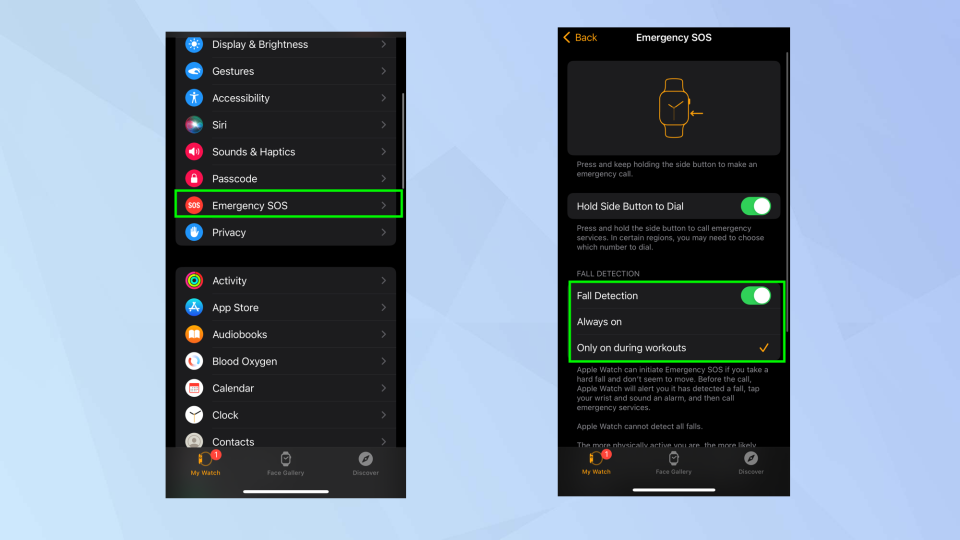
(Image: ? Future)
Fall Detection is available to anyone over 18-years-old and it will automatically switch on if you are aged 55 and over and have entered your age when setting up your Apple Watch or the Health app. If you fear this doesn’t cover you, then turn on Fall Detection manually. For this, you will need to use the Watch app on your iPhone. Launch the Watch app and tap the My Watch tab. Then select Emergency SOS and turn Fall Detection on. You can set it so that it only works during workouts or is always on. If you are in trouble, an alert will sound and your Watch can also call the emergency services.
7. Turn off audio alerts
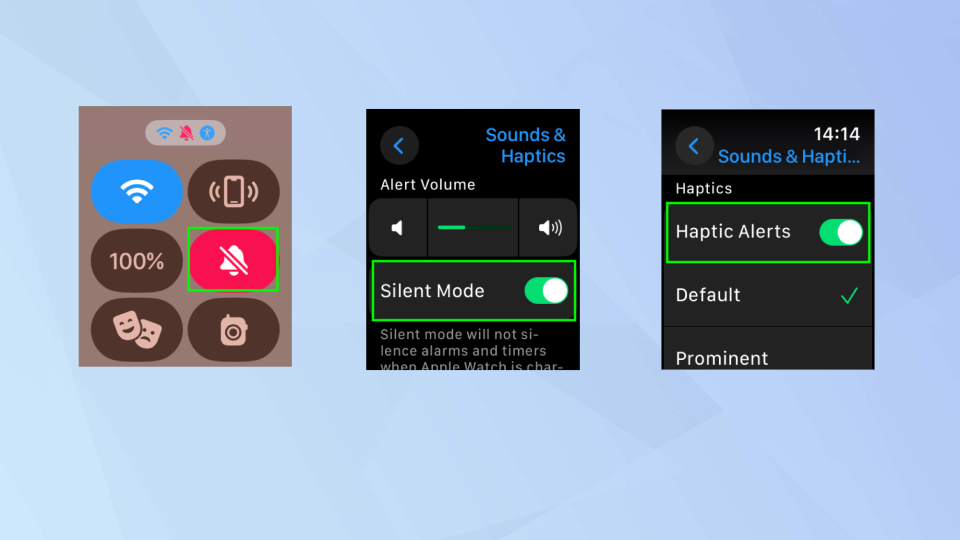
(Image: ? Future)
In general, audio alerts on Apple Watch can become annoying so if you want to stop your wearable from constantly pinging then either lower the volume or switch to Silent Mode and rely on your watch vibrating instead. There are two main ways of doing this. First, you can press the side button to open the Control Center and tap the bell icon. Second, you can open the Settings app on your Apple Watch, select Sounds and Haptics and toggle Silent Mode on. If you then scroll down, you can make sure haptics are active.
8. Monitor any medications
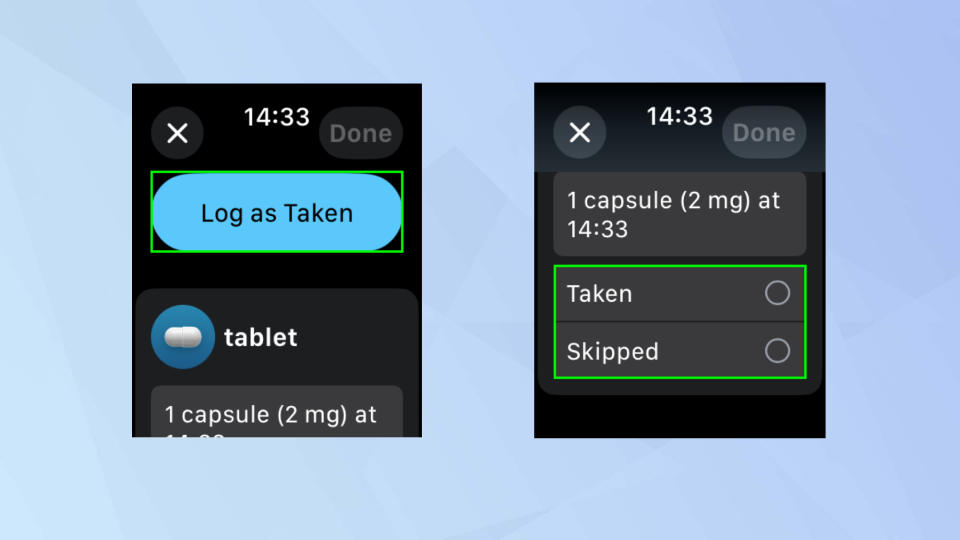
(Image: ? Future)
If you are taking medications, you can receive alerts on your Apple Watch as a reminder. To do this, learn how to set up Medications on your iPhone first, then open the Medications app on your Apple Watch. You can tap one of your meds and log it as having been taken or scroll and indicate that it has been skipped. With watchOS 10.2 or later installed, you can also say, “Hey Siri, log my [time] medications as taken”.
9. Set up the handwashing timer
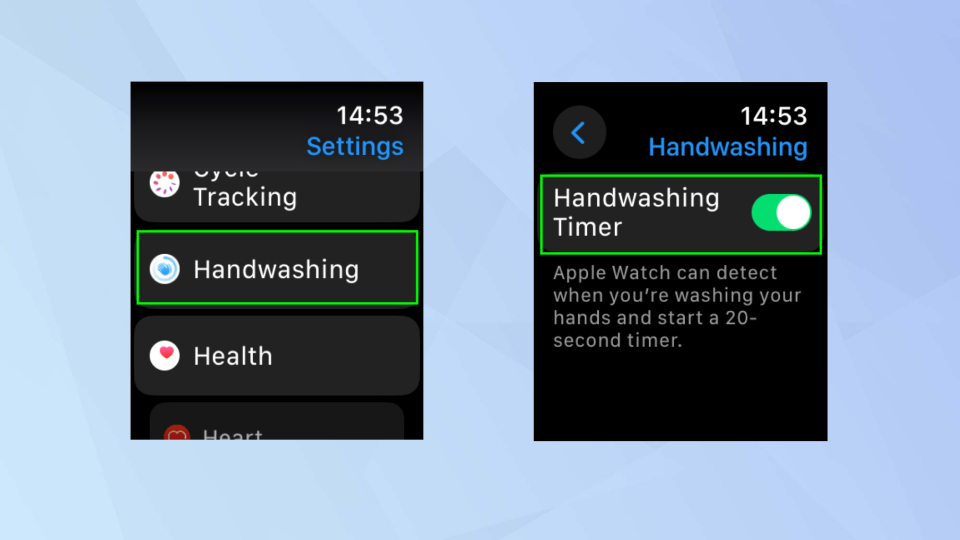
(Image: ? Future)
If the Covid pandemic has taught us anything, it’s the need to at least keep our mitts clean. The general advice is that you wash your hands for 20 seconds to remove harmful germs but rather than count manually you can get your Watch to do the hard work for you. Simply launch the Settings app on your Apple Watch and tap Handwashing. Then turn on Handwashing Timer. Your wearable will work out when you are washing your hands and let you know when the 20 seconds is up.
10. Protect your hearing
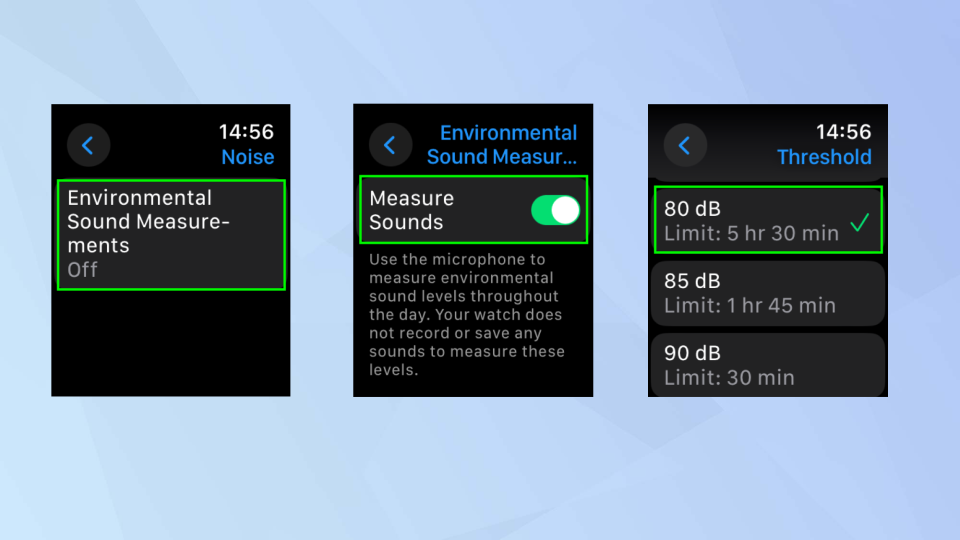
(Image: ? Future)
Your device can also detect sounds and alert you if the environment is too noisy and in danger of damaging your ears. It does so using the Apple Watch’s microphone and you can set the decibel threshold to suit your needs. Just launch the Settings app and select Noise then choose Environmental Sound Measurements. Now turn on Measure Soundsand go back to tap Noise Notifications. Set the decibel level from the list of options and you’re done.
11. Alter the text size
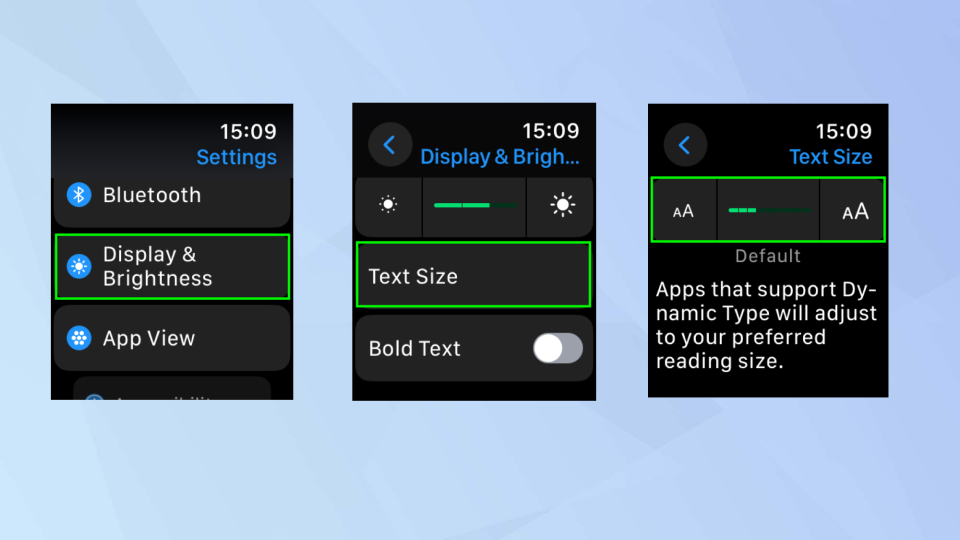
(Image: ? Future)
If you are struggling to see your Apple Watch screen, then you may want to enlarge the text. To do so, go to Settings and select Display & Brightness and tap Text Size. Turn the Digital Crown to make the text larger or smaller. If you then go back, you can also choose Bold Text. Words should be much easier to read now.
These aren't all the things you can do with your Apple Watch. We have a huge range or tutorials to help you get the most out of your wearable tech. Why not learn how to use the Apple Watch Double Tap gesture, how to control your Apple Watch with hand gestures and how to manually add a Fitness workout to your Apple Watch.
