All 8 video effects in macOS Sonoma FaceTime calls (and how to activate them)

macOS Sonoma has brought a ton of new features, and one of the more prominent additions is “Reactions” coming to FaceTime calls. With these, you can add impressive visual reactions to your video calls, which can be activated through the Mac recognizing certain hand gestures.
You can of course achieve the same effect by using the menu bar, so let’s take you through how to set these visual effects off and give your reactions a little more panache.
How to use video effects during video calls on macOS Sonoma
To make sure we're all starting from the same place, you will need to have macOS Sonoma installed. This will work on all Apple Silicon machines, but if you're updating an Intel-based Mac, you won't be able to use video reactions.
Oh, and just so you know, they are turned on by default. If you need to turn them off, skip to the last step.
1. Give it a quick thumbs-up

(Image: ? Future)
Pop a single thumbs-up, and you’ll see the bubble reaction.
2. Not a fan? Give it a thumbs-down

(Image: ? Future)
Same as above, but the opposite reaction.
3. I <3 you
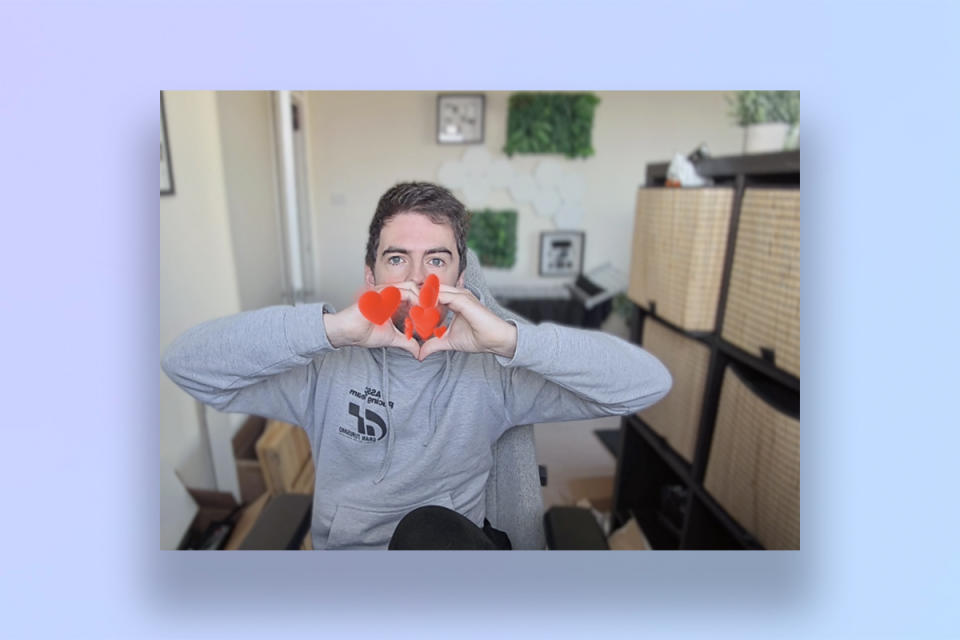
(Image: ? Future)
Show your love with the heart hand gesture, and you’ll see hearts erupt from your hands.
4. Take flight with balloons
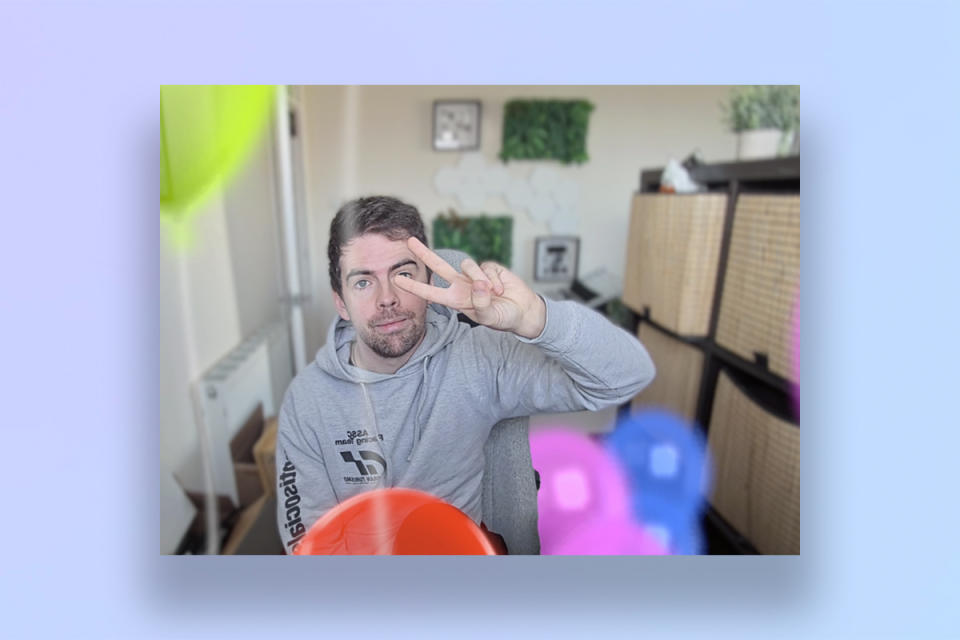
(Image: ? Future)
Fire up the peace sign, and balloons will rise from the bottom of the screen.
5. Double up for confetti
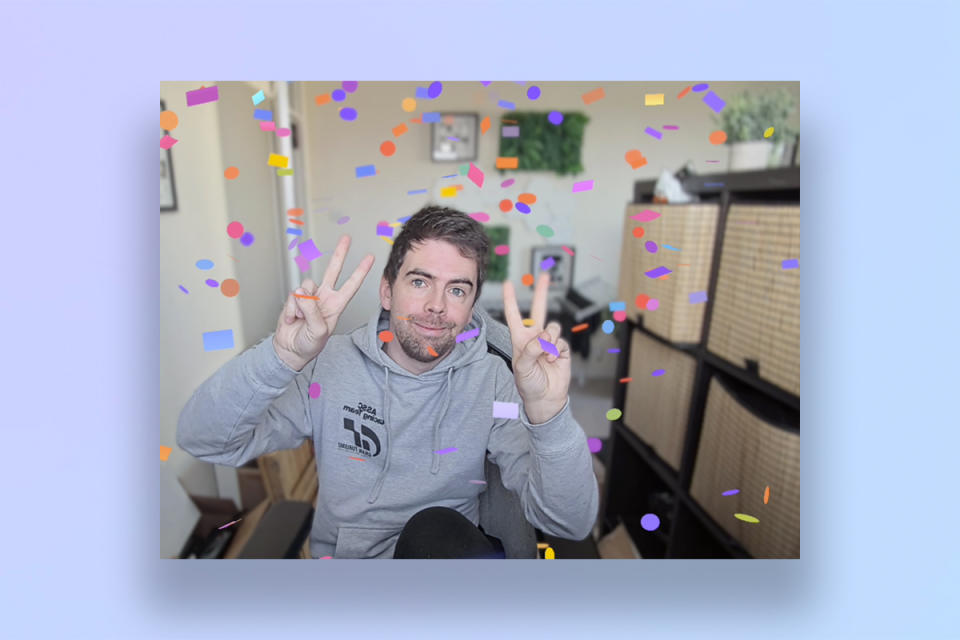
(Image: ? Future)
Want to go one further than balloons? Throw up a double peace sign, and confetti will fire onto the screen.
6. Why does it always rain on me?
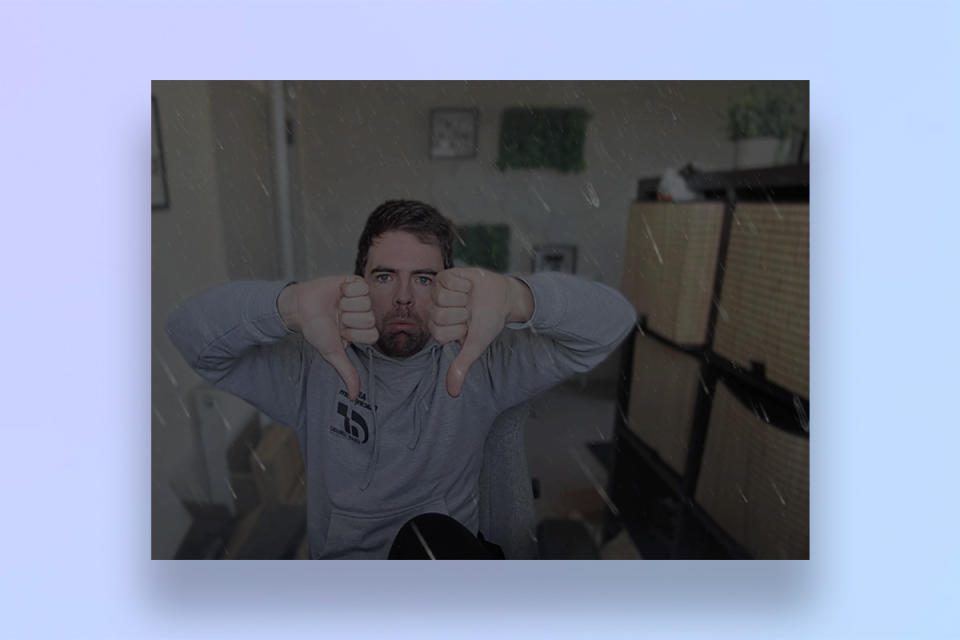
(Image: ? Future)
A double thumbs-down will cause the screen to darken and rain to fall around you.
7. Remember the 5th of November from your living room

(Image: ? Future)
A double thumbs-up will cause a whole firework display to appear behind you.
8. Turn up and turn out
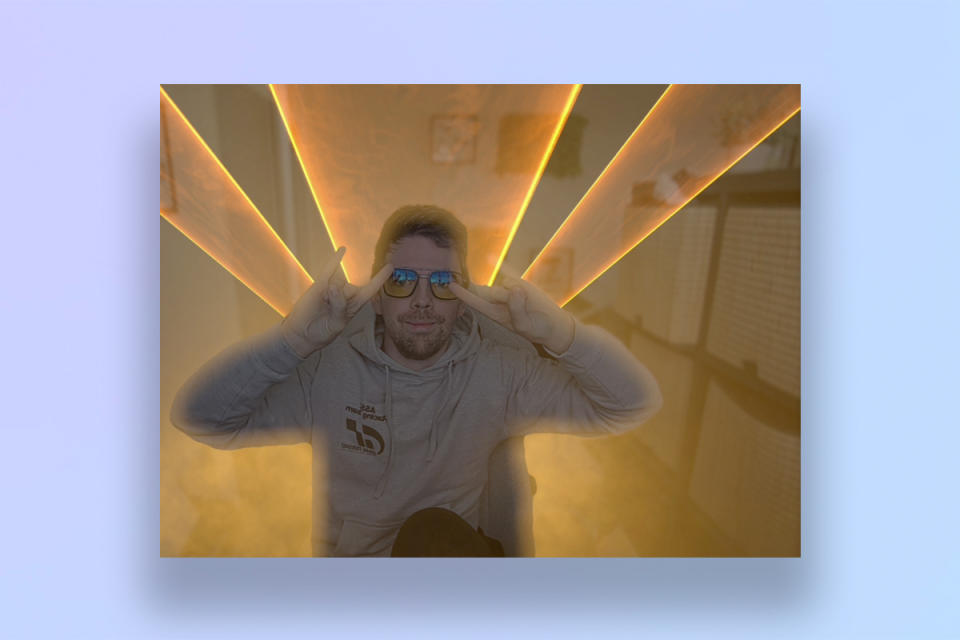
(Image: ? Future)
Show the double horns and a full-blown laser party will pop up.
9. Turn them on (or off) manually
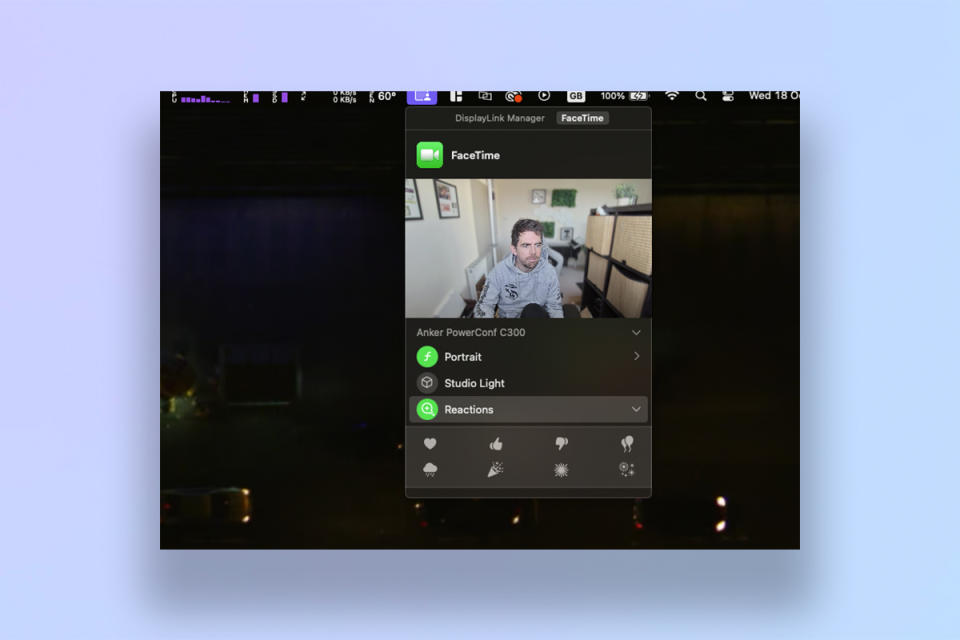
(Image: ? Future)
Click the webcam icon that appears anytime you’re video conferencing (in the top right corner), tap the arrow next to Reactions, and select your preferred full-screen reaction.
Finally, say you’re in a more sombre video call, like therapy or a very serious financial presentation. Back in that top right corner webcam menu, if you click on Reactions (not the arrow), you can turn off video effects.
If you enjoyed this tutorial, we have plenty more to help you get the most out of your iPhone. Check out our guide on how to use video screensavers, and add widgets to your desktop in macOS Sonoma. We can also help with the fundamentals too, including how to clean up a folder in macOS Finder, use the Photos app to perform complex image edits, and even remove image backgrounds altogether.
