How To Force Quit Windows 10 & 11
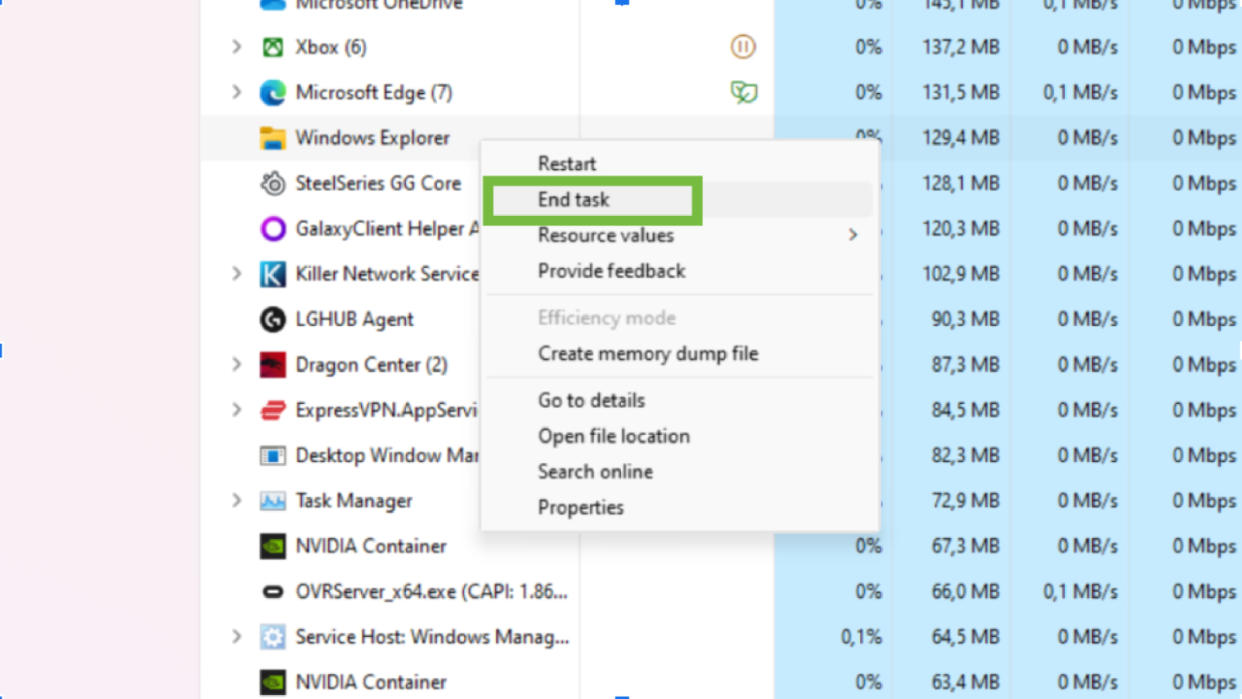
No one likes when an app crashes or error messages pop up. But sometimes, your OS or software does the opposite and completely locks up. That's when it’s time to bust out different ways to “force quit” the offending software or the OS itself. We’ll start with methods to force specific apps to close, and then include two ways to shut down Windows itself.
How to Access the Emergency Shutdown Menu
Let’s say you can’t get to the task manager or the Start menu because parts of the system have disappeared or locked up. Your best bet is to hit CTRL + ALT + DEL and there you’ll see options for shutdown (for the whole PC) or the task manager, which will let you kill individual apps.
How to Force Quit Apps With The Task Manager
The Windows Task Manager is the classic way to show an errant app who’s the boss. Here’s how to summon the big stick:
Launch the Task manager. You can usually get there by hitting Press Ctrl + Shift + Esc. This brings up The Task Manager instantly, or you can also get there by pressing Ctrl + Alt + Del and then selecting Task Manager.
Click on More Details if this is the first time you’re opening Task Manager on this computer since Windows was last installed. This will reveal the list of running processes
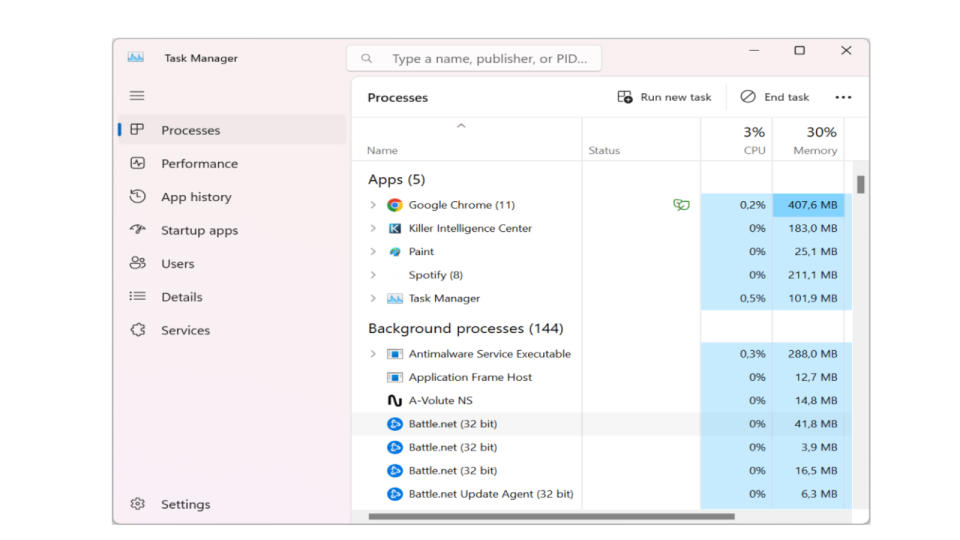
Click on the app you want to force quit. If you can’t find it immediately, you can click on any of the column category names to re-order the list . For example, Clicking on “Name” will put all of the running processes in alphabetical order.
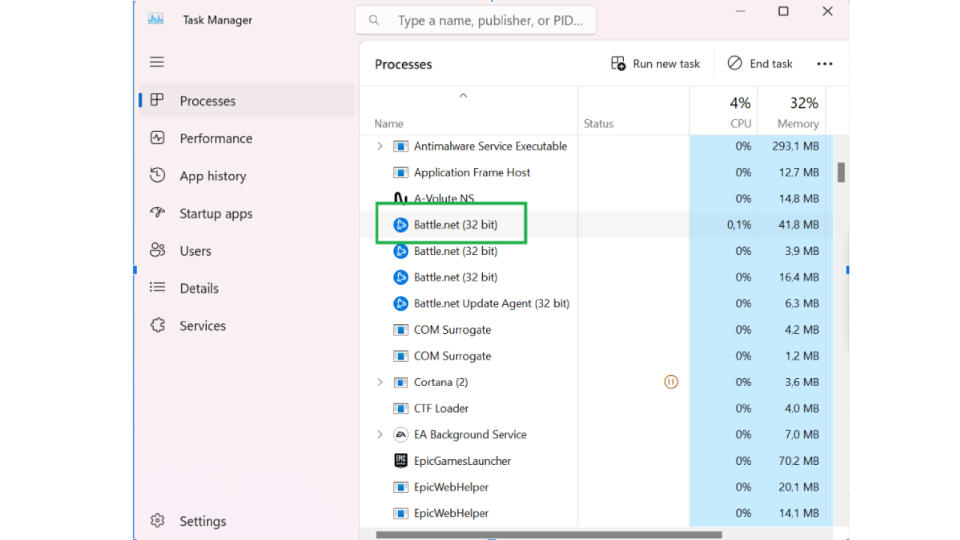
Click “End Task.” This will immediately force quit the application. You can also right-click on any process and choose End Task from there.
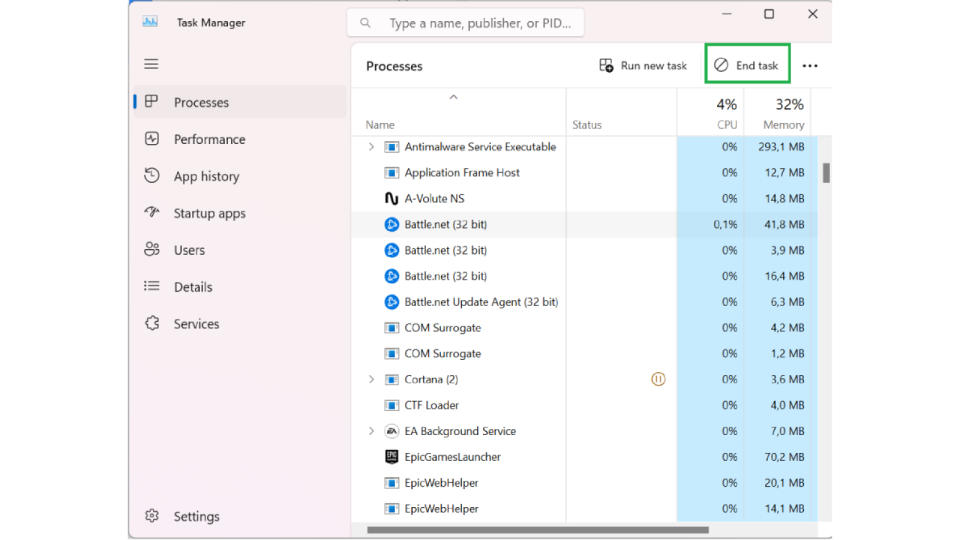
Some software creates more than one process, so you may have to manually quit every process associated with that program before restarting it or getting your computer back to normal.
How to Close an App With a Keyboard Shortcut
If there’s no obvious way to close an app that’s preventing you from getting back to the desktop or accessing Task Manager, then the trusty Alt + F4 keyboard shortcut. This is the universal Windows shortcut to close an active app. If you’re on the desktop with no active app, it will take you to the Shut Down menu, so it’s a fast way to shut down an entire computer, too.
Use Command Prompt to Shut Down
If you're in a situation where you don't have access to the Start Menu or the taskbar, there’s no obvious way to even shut down the computer. Sure you can just pull the plug, but it’s always safer to shut down a computer properly to avoid potential data loss.
The first thing you can try is to restart Windows Explorer, which is the graphical interface for Windows. If you can’t see the Taskbar anymore, it might be because Windows Explorer has frozen or malfunctioned. Here’s how to rectify that:
Press Ctrl + Shift + Esc. This opens the Task Manager. Remember that if this is the first time you’ve opened it on this computer, you’ll have to click “More Details” to show all the running processes.
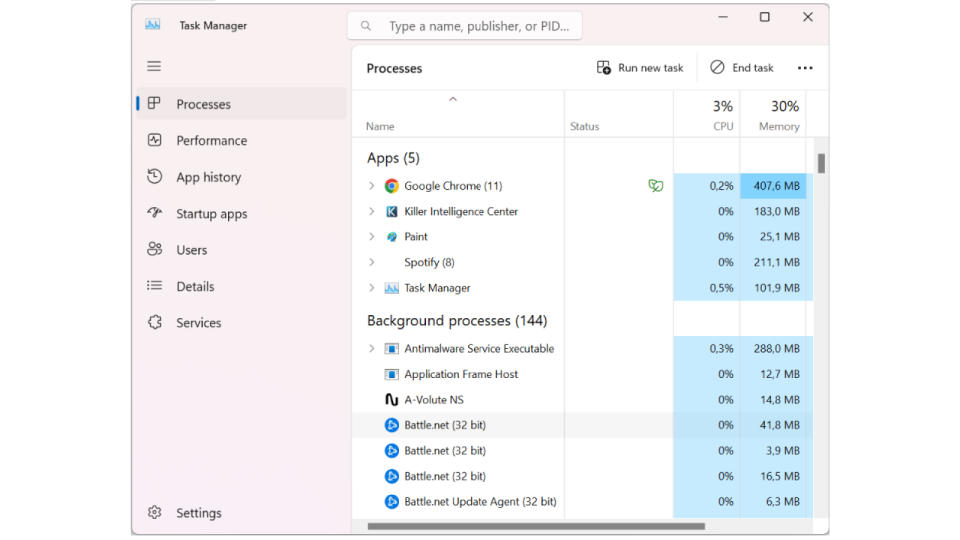
Look for Windows Explorer, right-click on it, and select “End Task” or “Restart.” The latter will end the process and start it up again.
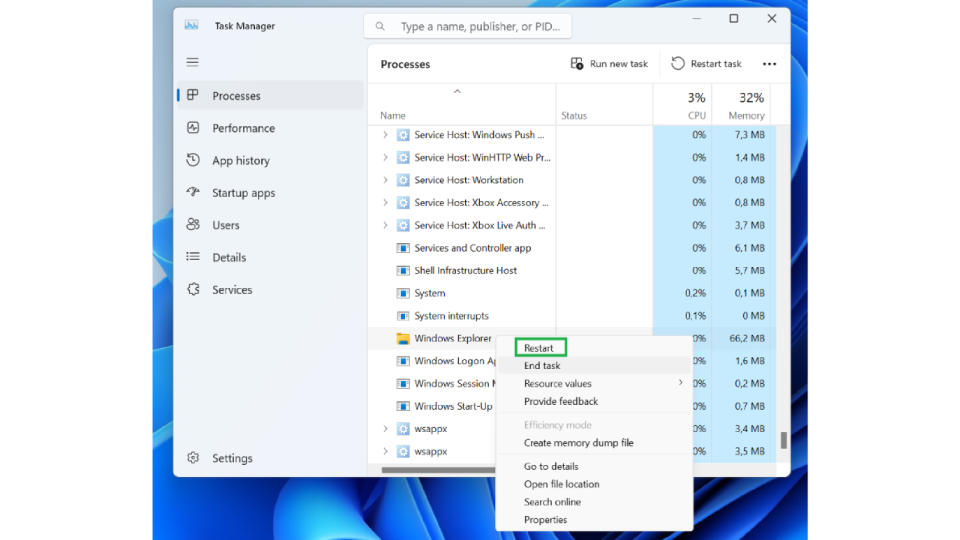
If you don’t see Windows Explorer in the list, that means it may have crashed. So instead, Click on “Run New Task”, type explorer.exe and click OK.
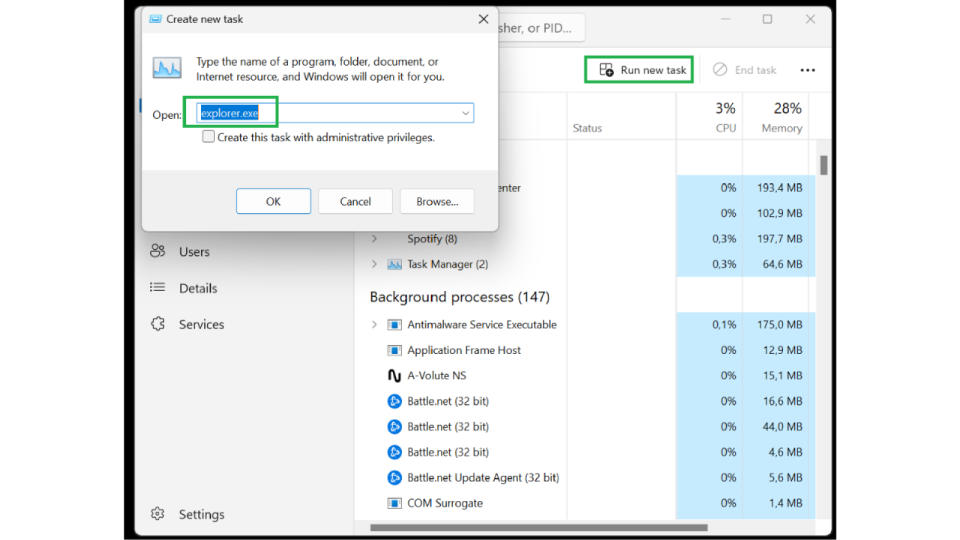
If you’re lucky, Windows is now back to normal, and if you still want to shut things down, you can do it through the Start Menu.
However, let’s say this doesn’t work. Then you can use the Task Manager to shut your computer.
Press Ctrl + Shift + Esc to open the Task Manager.
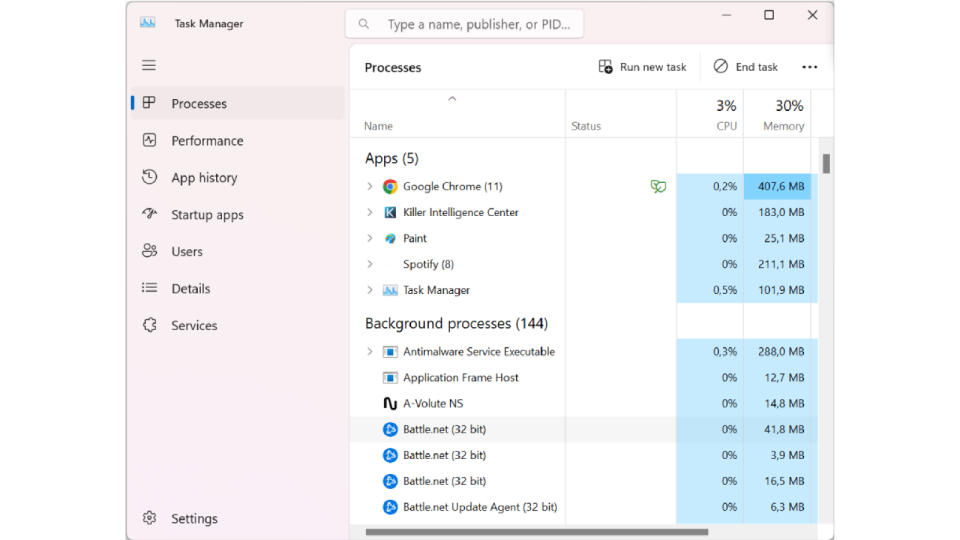
Click “Run New Task”. This will bring up the “Create New Task” window. Usually, you can also get to this Window by using the Win + R keys, but if Windows Explorer isn’t working, then neither will this shortcut.
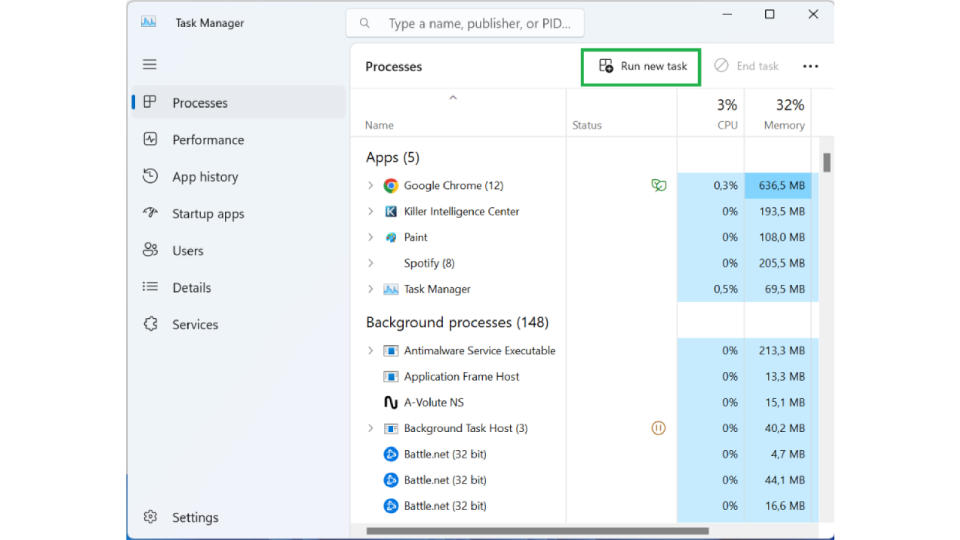
Type “CMD” into the “Open” text field and click OK. This will launch the command prompt.
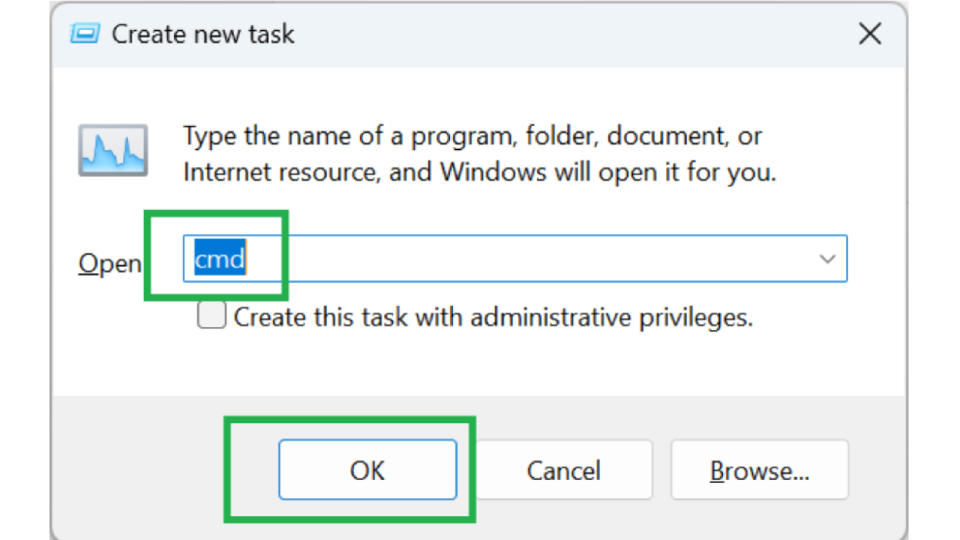
Type shutdown /s /t 0 and press Enter. The /s switch indicated a shutdown, and the /t switch along with the number species the time to shutdown. If the number is zero, as in this case, the shutdown happens immediately.
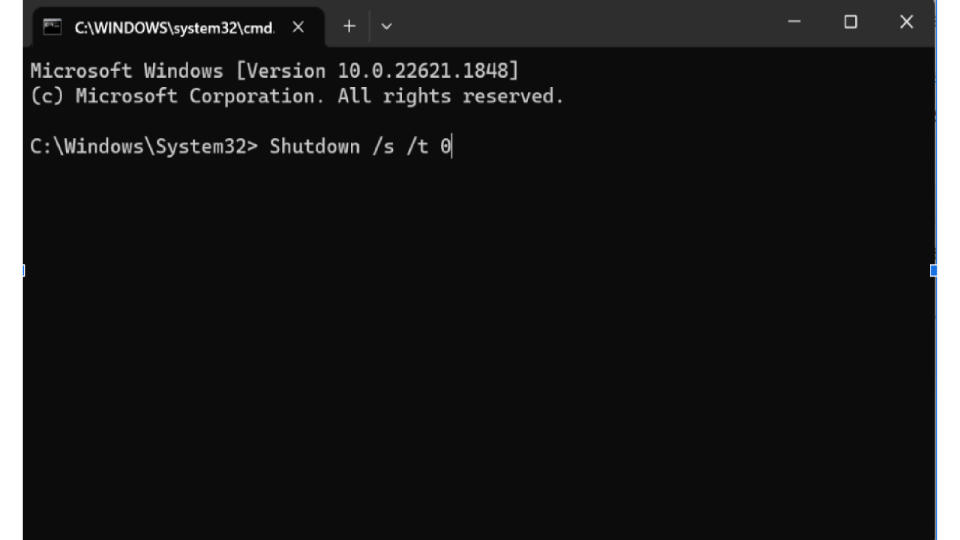
If you’re using a computer remotely, you may not want to shut it down. In that case, simply substitute the “/s” for “/r” and the system will reboot instead.
Do a Hard Shut Down With the Power Button
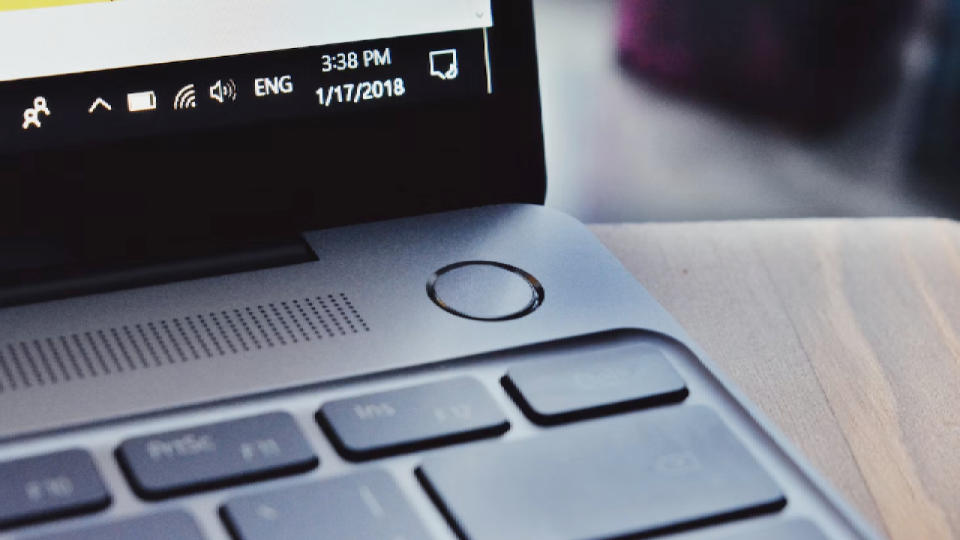
If Windows itself has shut you out, or an app just won’t let you get back to the desktop or even Task Manager, your last resort should be a hard shutdown. Be warned, this always comes with a risk of data loss, although in the current age of solid-state drives, the risks are realistically quite small.
To do a hard shutdown of your PC, you’ll have to use the power button. In modern computers, there’s usually only a single power button, rather than discrete restart and power button pair. In most cases, simply pressing and releasing the power button will send the sleep or hibernate signal to your computer, which won’t trigger a full hard shutdown.
So press and hold the power button for a few seconds until you hear the computer shut down completely. Whether you’re using a desktop or laptop system, you should hear all fans or other system sounds stop completely.
Once the computer is off, release the power button. Then press and release it once to turn the computer on again. If your computer does not start Windows correctly, head over to our guide on how to perform a Windows repair install.
Now you know a few solid ways to get out of a bad situation with an OS or application that refuses to play ball.