This hidden iPhone feature will change the way you screenshot
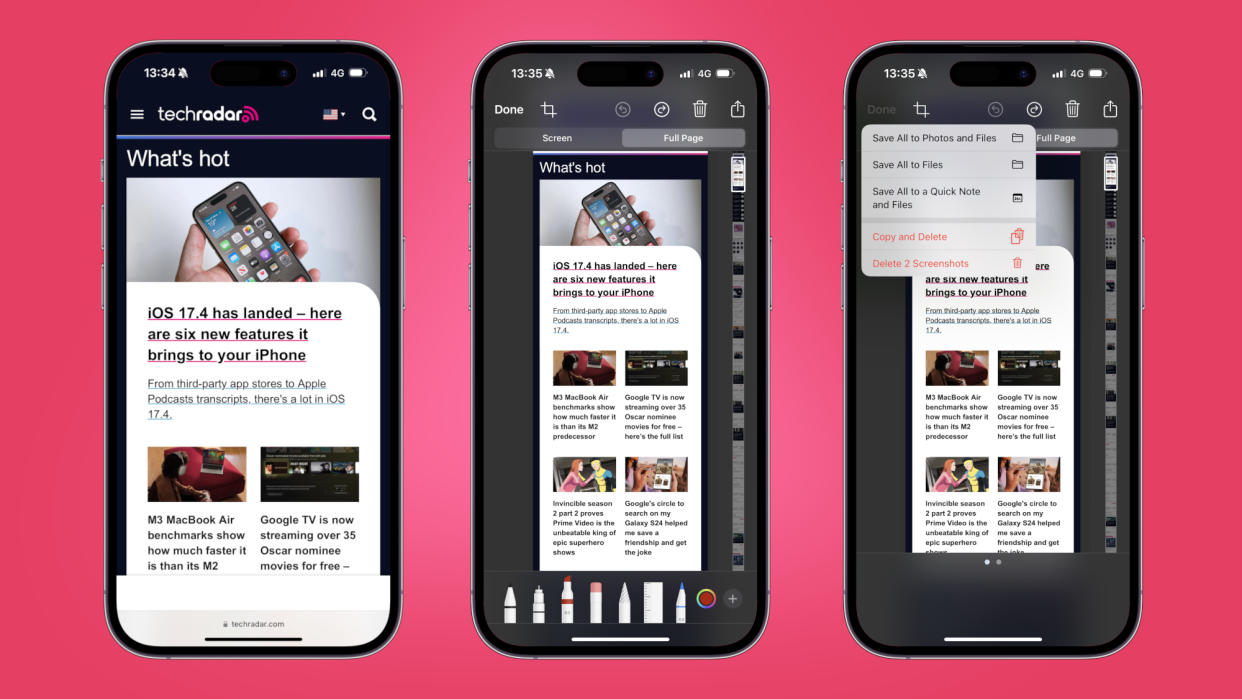
I write about phones for a living, and have been using an iPhone as my personal device for more than a decade, but even I, in my infinite (read: very limited) mobile wisdom, occasionally fall victim to the discovery of a “how the heck did I not know that?” iPhone feature.
This phenomenon is especially frustrating when it relates to something I do all the time on my iPhone, which, in this case, is screenshotting. And boy, do I love a good screenshot. Whether it’s memes, outfits, Maps routes, shopping lists, social media profiles or group chat interactions, my camera roll is full of one-time-use images that I’ve either been too lazy to delete, or that I feel compelled to retain for fear of needing them again in the future (that obscure Wallace and Gromit meme will come in handy one day!).
But I digress. We’ve got a detailed guide on how to take a screenshot on an iPhone elsewhere on TechRadar, but did you know that you can also screenshot entire pages using nigh on the same method? Yes, you read that right: entire pages. Not just the portion of a page that’s visible within the bounds of your iPhone’s 6.1-inch (or 6.7-inch) display. No, dear reader. Entire. Pages.
Incidentally, this feature only applies to web pages – so, pages you view on Safari, Chrome etc. – but it’s still a useful tool that I wish I knew about earlier. Essentially, it lets you capture long-form content like recipes and articles in a single picture or document, removing the need to scroll through multiple screenshots when you want to read that content offline.
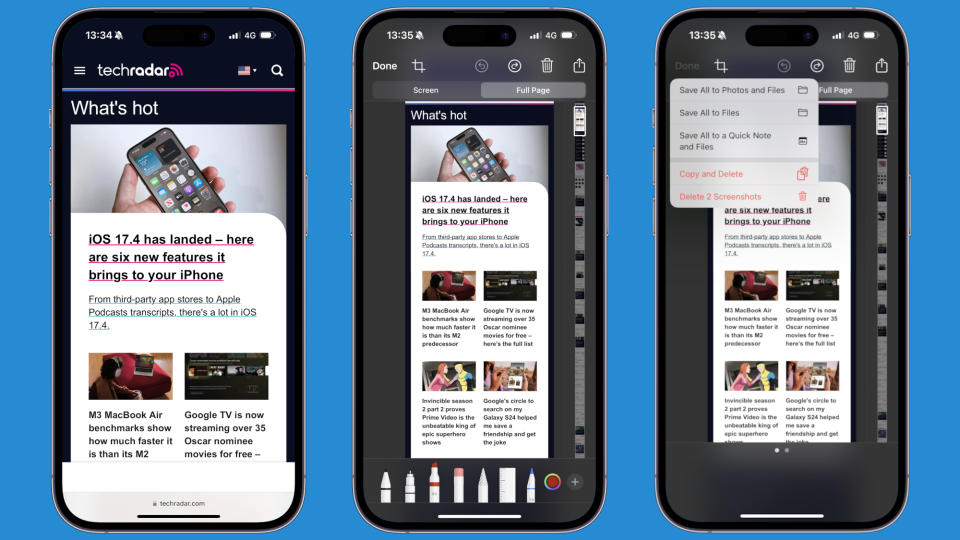
To screenshot entire pages on iPhone, follow the usual screenshot procedure – i.e. press the volume up button and power button at the same time – then tap the capture image and toggle the ‘Screen’ option to ‘Full Page’. You’ll then be given the choice of saving that entire page to your gallery, or as a PDF to your iPhone’s file section.
Et voila! You’re now able to zoom in on absolutely enormous images in your camera roll, or merrily scroll through PDF files as if they were live web pages (for what it’s worth, the latter is the much more streamlined option of the two).
But there's more! You can also sign your screenshots – either images or PDFs – by tapping the little pen icon at the top of the page, then the ‘plus’ icon, then the ‘add signature’ button. This is particularly useful for dealing with official documents from the convenience of your iPhone.
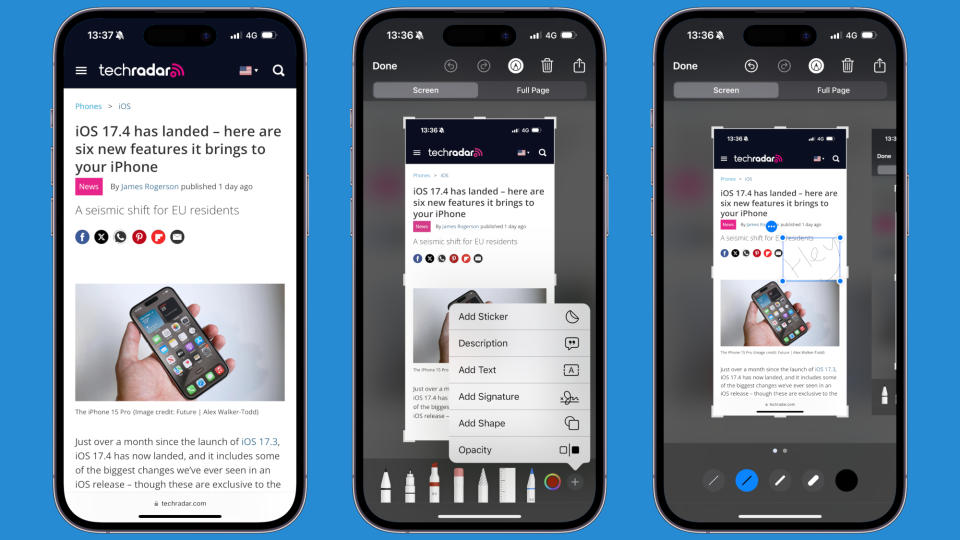
It’s worth noting that Android users have been able to screenshot entire pages – and digitally sign them – for years now, and in fact these full-page screenshots aren’t limited to web pages on the best Android phones, either.
Even so, that doesn’t take away from the fact that the ability to capture full-page screenshots on an iPhone is extremely useful, and given the sheer number of iPhone users in the world, it’s perhaps not surprising that this feature still isn't common knowledge in 2024.
For more iPhone-enhancing features, check out our round-up of the five hidden iOS tricks that will help you navigate your iPhone faster, as well as our guide to the hidden iOS 17 feature that will make your iPhone feel twice as fast.
