How to install macOS 15 Sequoia public beta on your Mac or MacBook
When you buy through links on our articles, Future and its syndication partners may earn a commission.
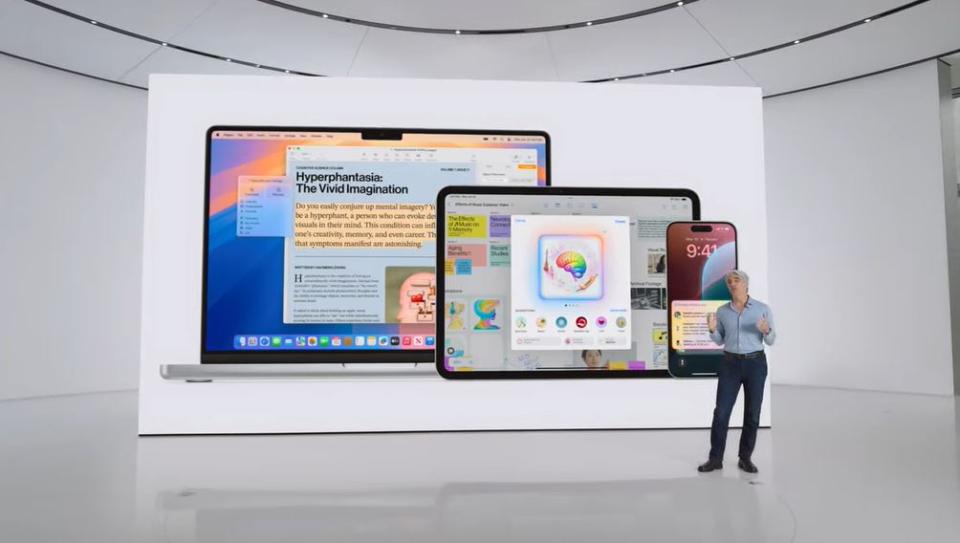
The hotly anticipated macOS Sequoia public beta is now live, and that means you can download it right now and give it a shot without having to pay for a developer membership to get access.
However, it should be noted that Apple has announced that the 'final' version of macOS Sequoia will be made available for free on September 16, 2024. We say 'final' as it'll be the official launch of the operating system after (hopefully) all the bugs and issues found during the beta testing phases have been fixed.
That means for most people, it's worth holding on for a few more days to download that version, as it'll be the safest version of macOS Sequoia to use on your Mac. And, of course, Apple will continue to release smaller updates to fix any remaining issues or add new features. When this version of macOS launches, people on the beta version will be encouraged to move to that one. We also know that Apple Intelligence, the company's Artificial Intelligence tool, will come to Macs and MacBooks later with macOS Sequoia 15.1.
If you can't wait for the full release of macOS Sequoia, then follow the steps below, where we show you how to download the Apple macOS Sequoia public beta, as well as which devices are compatible with the new OS beta. This close to the official launch, the beta version should be in pretty good shape, but just be warned that there could still be bugs and issues present that won't be included with the official release on September 16.
Don't forget to back up
Apple's early versions (even the beta versions) are generally known for being polished and refined, and they'll only get better with wider testing over the coming months.
Still, it's good practice to back up your data ahead of installing a new OS or updating your existing OS, especially if you're installing a beta version, as this carries some risks and things can go wrong. This is especially true during the initial rollout and testing period – again, I think the amount of things that can go wrong is limited, but it's not an impossibility.
Before carrying on with the following steps, we'd strongly recommend that you take some time to back up your Mac first.
Steps for installing macOS 15 Sequoia
Make sure your Mac or MacBook supports macOS 15 Sequoia
Become a registered Apple developer.
Open the System Settings app.
Choose to download beta updates.
Install macOS 15 Sequoia beta 1 and restart.
Tools and Requirements
You'll need one of the following devices to be able to install the new macOS Sequoia.
iMac from 2019 or later
iMac Pro from 2017 or later
Mac Studio from 2022 or later
Mac mini from 2018 or later
Mac Pro from 2019 or later
MacBook Air from 2020 or later
MacBook Pro from 2018 or later
Step by step guide
1. Open the System Settings app
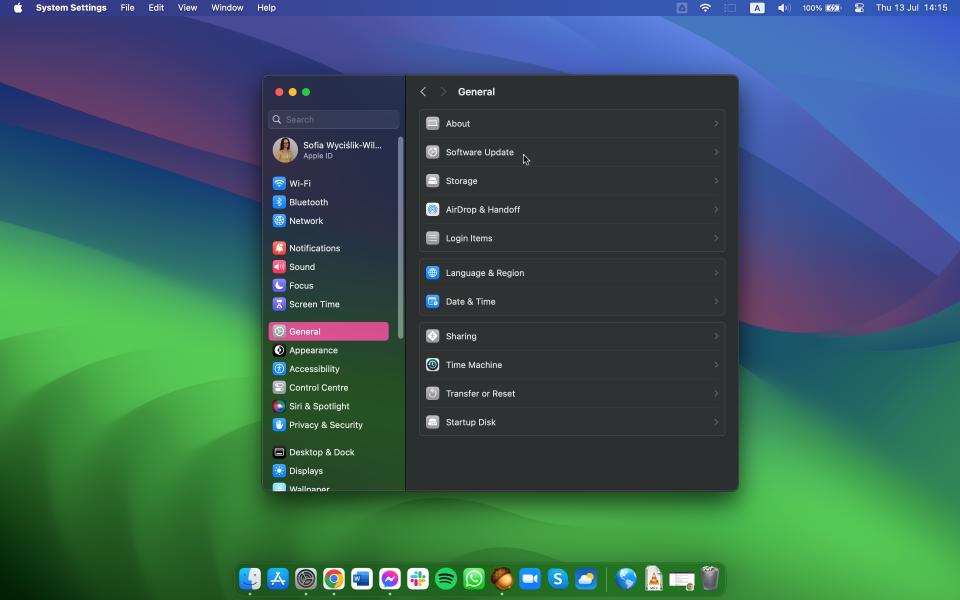
(Image: ? Apple / Future)
Open the System Settings app to get started and then click on General, and then select Software Update.
You can also do this by performing a Spotlight search or clicking the Applications folder in your Dock, and choosing the System Settings app.
2. Enable beta downloads

(Image: ? Apple)
Click the "i" button beside the beta updates option and choose the macOS Sequoia public beta from the dropdown.
Click the Done button to save your selection and tell your Mac that you're ready for Apple's beta updates. You can choose Off if you want to go back to using the non-beta version of macOS.
3. Install macOS 15 Sequoia

(Image: ? Apple)
The macOS Sequoia public beta update will become available for download from the Software Update screen, and now it's time to get the installation ball rolling. Click Upgrade Now to begin the macOS 15 installation.
Your Mac will download and install macOS 15 Sequoia, and restart to complete the process. When that's done, you're all set. We'd suggest that you ensure that your Mac laptop remains connected to a power source throughout the installation to ensure nothing goes wrong, but that's something you don't need to consider if you're installing macOS 15 on an iMac, Mac mini, Mac Studio, or Mac Pro.
Upgrading from older macOS versions
If you're upgrading to macOS Sequoia from an older version of macOS and you aren't able to update via the Software Update setting, open the App Store and click Updates.
This will prompt your device to check for available updates, and if your device meets the requirements to install the update, macOS Sequoia should show up.
You should also be able to pull it up by searching for 'macOS Sequoia' in the App Store's search box.
