How to use iPad as a screen for Steam Deck

The Steam Deck offers an enjoyable gaming experience thanks to its excellent performance, ergonomic design, intuitive user interface and robust gaming library comprising the best PC games. Competitors like the Asus ROG Ally and AyaNeo 2S simply can’t match what Valve’s handheld has to offer. The Steam Deck is arguably the best gaming handheld out there.
While the Steam Deck has set a new standard for handhelds, its 7-inch LCD display might be too small and low resolution for some users. You can connect to an external monitor if you wish, but that undermines the Steam Deck’s portability. If you want a larger screen while still maintaining mobility, then using one of the best iPads as a screen for Steam Deck is an excellent option.
You can use an iPad as a screen for the Steam Deck either wirelessly or wired. Below, we’ll show you the wireless method and will update this post with the wired solution soon. Read on to find out how to use an iPad as a screen for Steam Deck.

How to use iPad as a screen for Steam Deck
The easiest way to use your iPad as a screen for Steam Deck is via the Steam Link app which streams whatever’s happening on your Steam Deck to the iPad. Be sure both the Steam Deck and iPad are connected to the same Wi-Fi network before getting started.
1. Download the Steam Link app
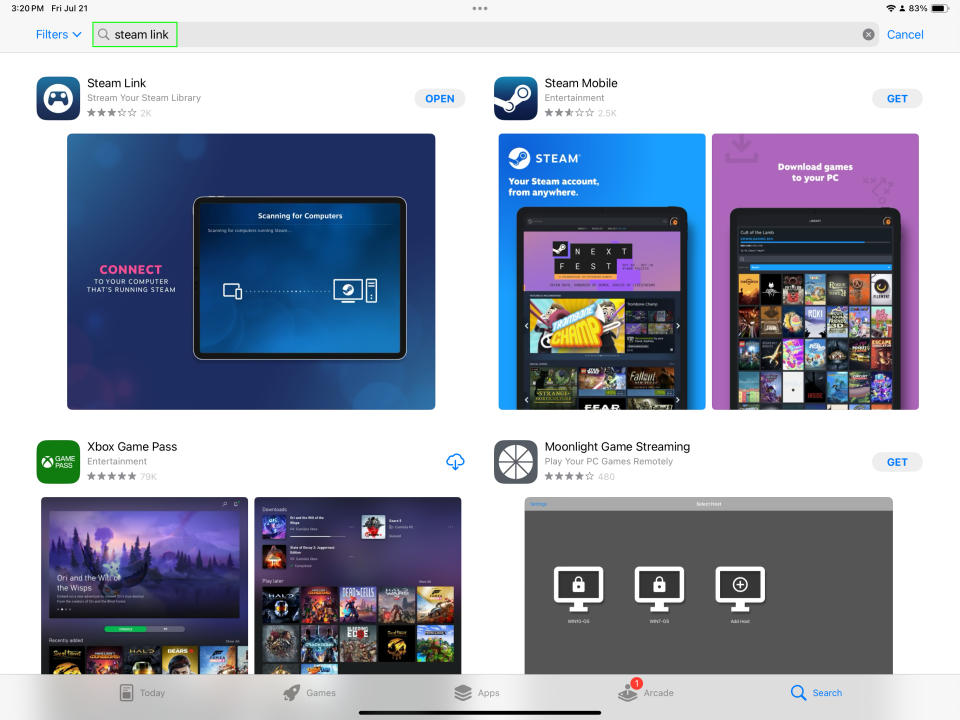
(Image: ? Apple)
Click on the Apple App store app on your iPad. After that, type “Steam Link” in the search bar. Once you’ve found it, download Steam Link.
2. Open the Steam link app
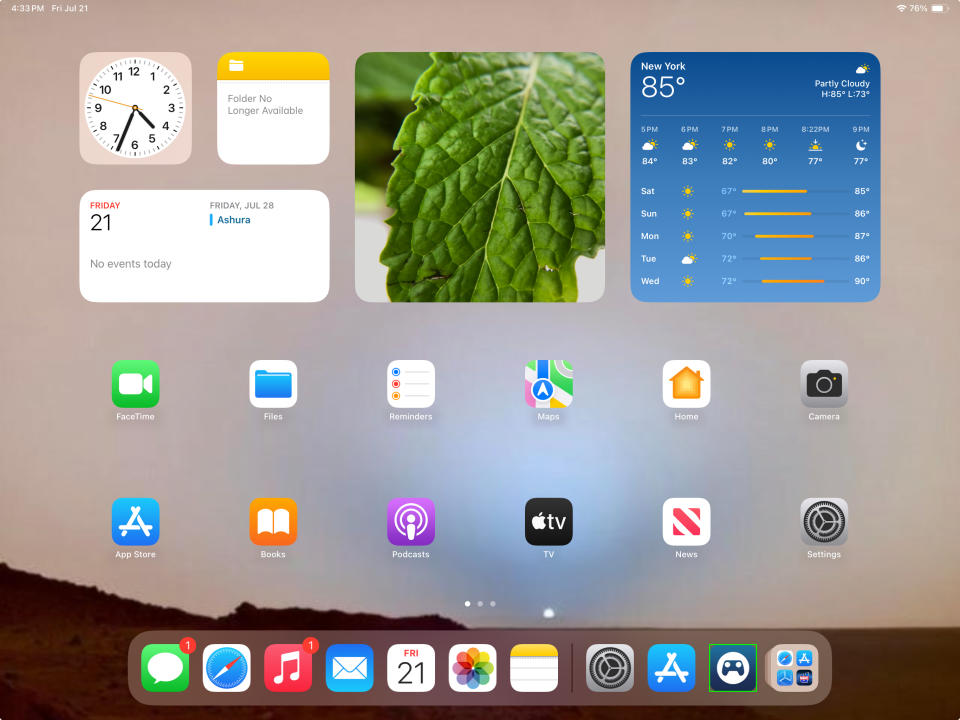
(Image: ? Apple)
With your Steam Deck turned on, open the Steam Link app on your iPad. It may take a few seconds for the devices to establish a Bluetooth connection.
3. Start playing
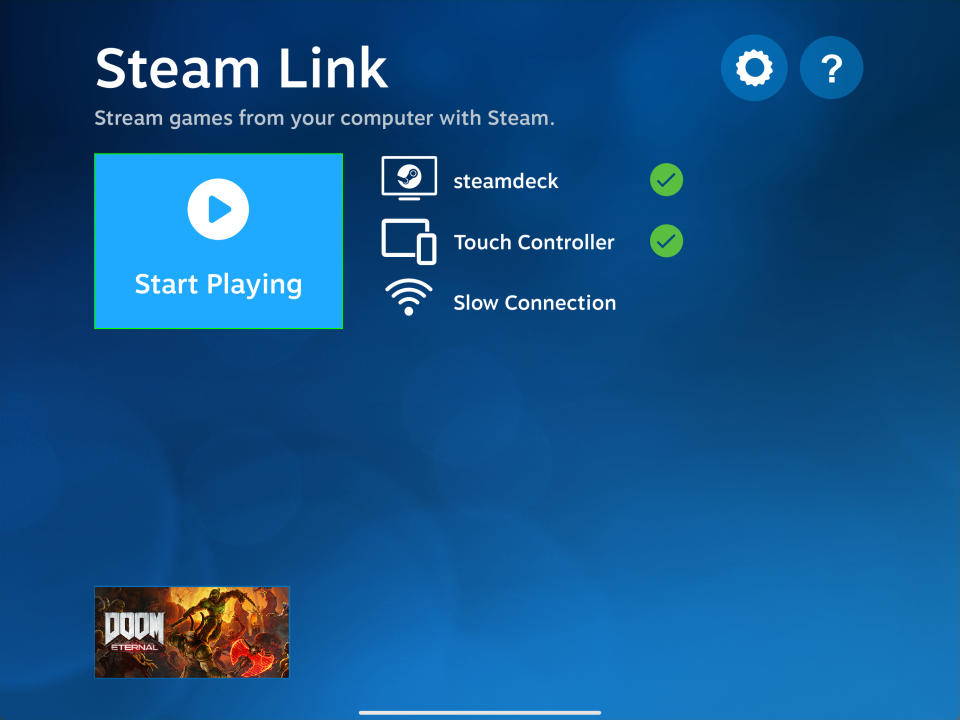
(Image: ? Valve)
Once the iPad and Steam Deck are connected, tap Start Playing.
4. Adjust your settings
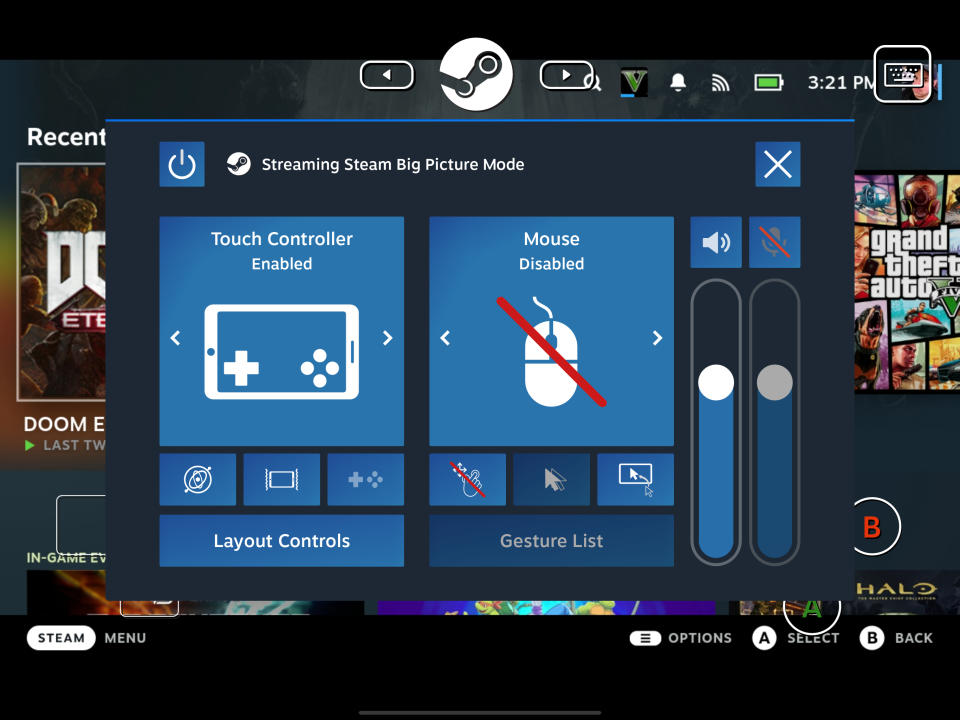
(Image: ? Valve)
This is optional, but if you want, you can bring up Steam Link settings on the iPad by tapping anywhere on the tablet’s screen. Here, you can configure the touch controls or disable them, adjust the tablet’s volume (game sounds come from the iPad and not the Steam Deck) and more.
And that’s how to use an iPad as a screen for Steam Deck! Now, you can view your Steam Deck games on the iPad’s gorgeous Liquid Retina display. Not only that, but this spares you from lugging around a portable monitor when you’re traveling with the Steam Deck.
For more Steam Deck guides, you may want to check out our other gaming tutorials, including how to enable the performance overlay on the Steam Deck, how to enable Desktop Mode on the Steam Deck, how to change the keyboard theme on Steam Deck, how to update a Steam Deck and how to format an SD card on the Steam Deck.
