Samsung Galaxy S24’s AI lets you do something no iPhone can — here's how
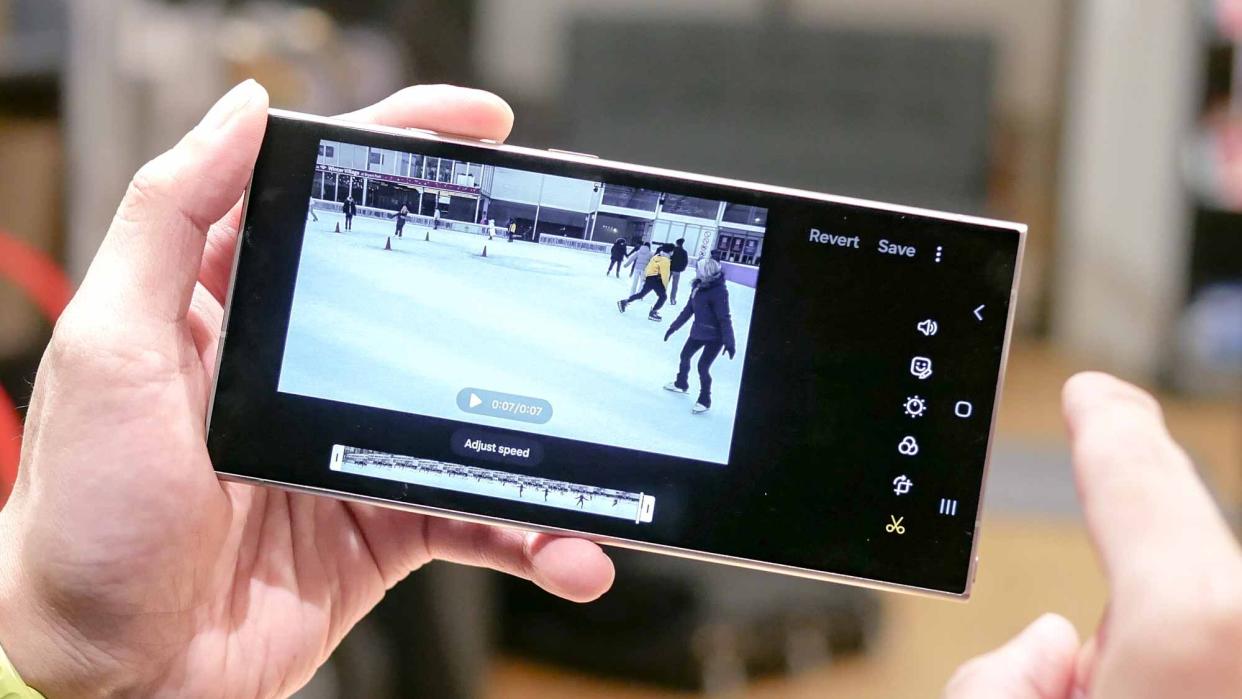
The power of AI is incredible and the Galaxy S24 proves that with its handful of Galaxy AI features. Technically speaking, there’s only a single AI-assisted feature attached to video recording called Instant Slow-mo, but it’s exactly the kind of thing that’s useful after the fact.
Rather than settling into the Galaxy S24’s dedicated slow motion mode, Instant Slow-mo lets you apply a slow motion effect to any video recorded by the phone. It gives Galaxy S24 users that shoot-now-worry-later mentality — as you never know when candid moments can occur. With Instant Slow-mo, you can record uninterrupted and go back later on to slow down the part of the clip you want.
In our Samsung Galaxy S24 Ultra review, we were surprised by how convincing it pulls off this sorcery because it passes for a dedicated slow motion video. But the best part about Instant Slow-mo is that it works on all resolutions and frame rates — along with support for all three versions of the S24.
In fact, we wish the iPhone 15 Pro or iPhone 15 Pro Max had a feature like this. But I guess we'll have to wait for the iPhone 16 series (maybe).
We also like that it’s intuitive and easy to apply the effect. Here’s how to do it.
How to use Instant Slow-mo on Samsung Galaxy S24
There's the possibility of some Galaxy AI features making their way to older models, like the Galaxy S23, but it’s only available on the Galaxy S24 series for now. Samsung is able to add slow motion to any video you record with the S24 by adding in necessary frames.
We’ve tested it out and found it convincing, almost to the point it’s hard to tell if the phone’s actual slow motion mode was used in the first place. There are minor ghosting effects in busier scenes, but the overall look of the Instant Slow-mo clips look legit.
1. Preview the video you’ve recorded

(Image: ? Future)
After you’ve captured your video, you can either preview the clip directly through the camera app or go into the gallery. Once it’s selected, press on play to let the video run.
2. Long press the portion you want in slow motion
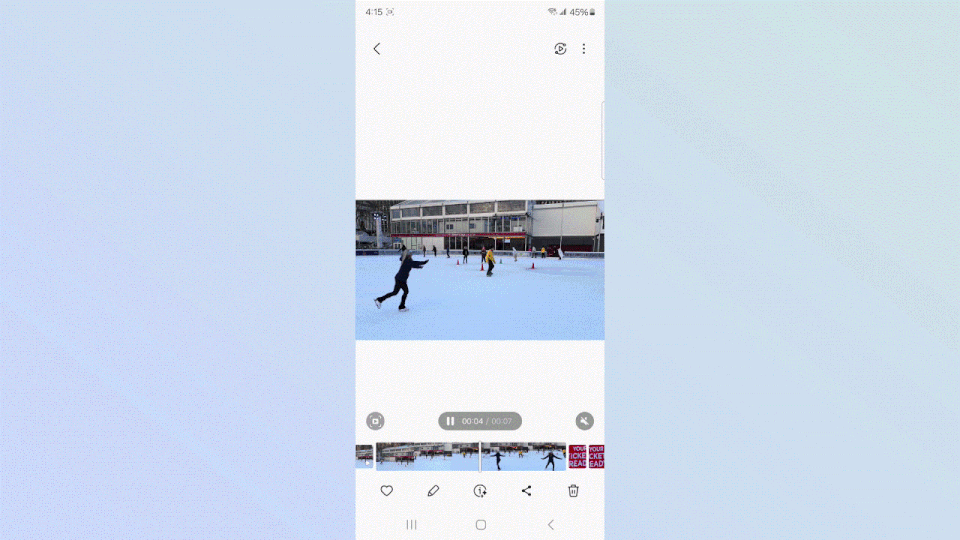
(Image: ? Future)
When you come to a point in the video where you want to apply Instant Slow-mo, you’ll need to long press on the screen to start the effect and then let go when you want to end it. You’ll notice a quick animation running to indicate the Instant Slow-mo effect along with the video slowing down as you continue to long press.
3. Tap the Edit icon, then select Adjust Speed

(Image: ? Future)
Once the preview is over, you need to tap the Edit button on the bottom set of icons and then click Adjust Speed. Depending on the video’s frame rate, you’ll have different speeds to choose from — like ? and ?. Additionally, you can choose to speed up the video too.
4. Manually trim where you want Instant Slow-mo to happen
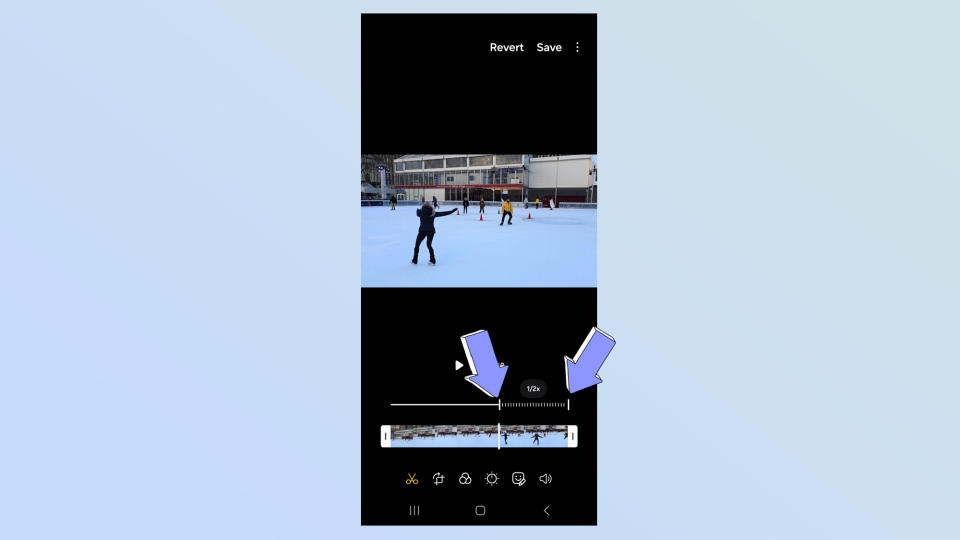
(Image: ? Future)
The neat thing about Instant Slow-mo is that you can manually adjust when you want Instant Slow-mo to happen with the Galaxy S24. You’ll see trimming bars in the preview timeline, which can be adjusted to exactly when you want it to start and end.
5. Save or Save as a copy

(Image: ? Future)
Finally, you can save the video once you’re satisfied. However, we recommend using the Save as a copy option by tapping the three dots in the upper right corner of the screen, so that the original version of the video remains unaltered.
Besides Instant Slow-mo, there are several more useful Galaxy AI features we found practical to use. For example, searching on your phone is made better by Circle to Search’s ability to populate results without the need to exit the app you’re using. Alternatively, there’s also the convincing photo editing abilities of Generative Edit, which lets you resize subjects and move them around — while the AI fills in the gaps.
