How to unsubscribe from emails — scrap the spam on Gmail, iOS Mail, and Outlook
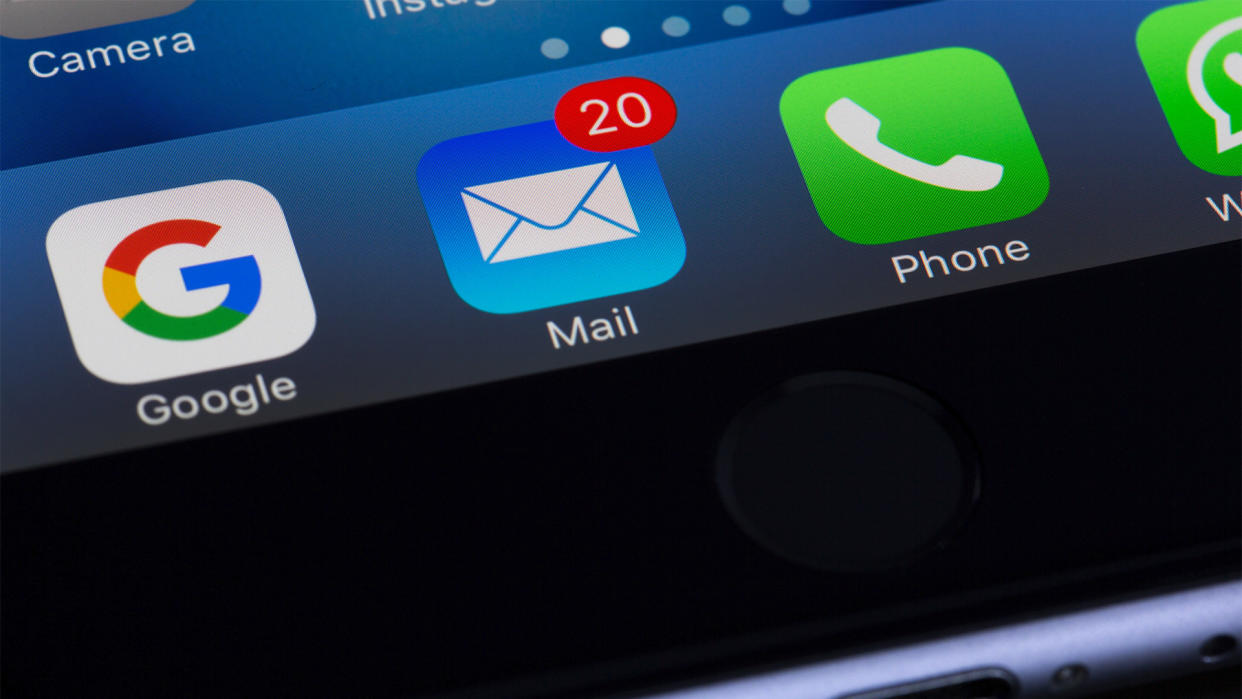
Whether you use Gmail, Microsoft Outlook, or the iOS Mail app, it probably does a good job minimizing the amount of junk or spam emails that land in your inbox. When it comes to promotional emails that you chose to sign up for — and might now regret signing up for — that’s a different story.
Some retailers make it difficult for you to unsubscribe by forcing you to navigate through multiple menus before officially unsubscribing. Even worse, they could make you try to remember your account login info.
Luckily, if Gmail, Microsoft Outlook, or the iOS Mail app detect an unsubscribe option in an email, you can unsubscribe directly through your email app instead of through a retailer’s website. Here’s how to do it.
How to unsubscribe from emails in Gmail
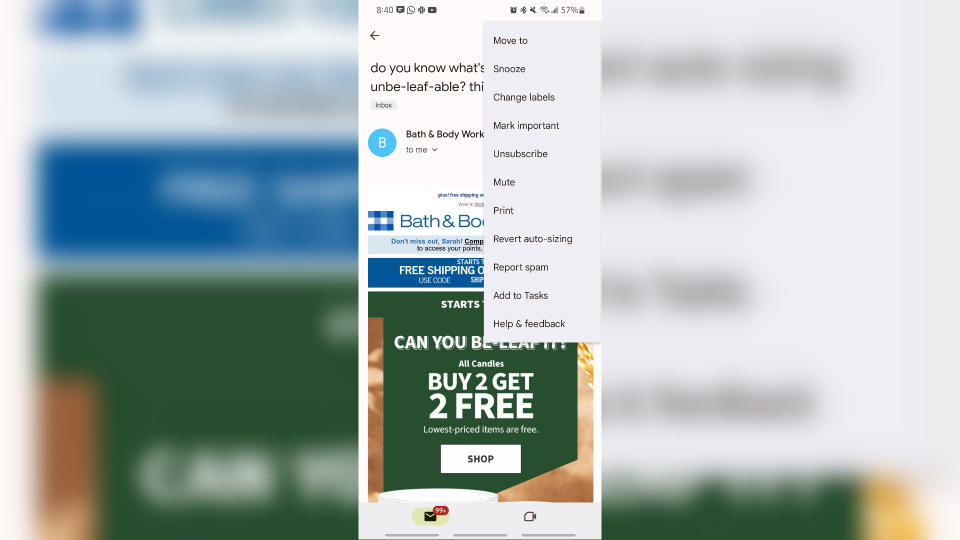
Gmail is the most popular email service, whether you're on Android or iOS. It’s easy and intuitive to use, integrates well with other Google services, and comes with a ton of helpful features, including the ability to quickly unsubscribe from emails in only a few steps.
If you’re sorting through emails on the desktop, you’ll see an unsubscribe link to the right of the sender’s email address when you open an email. A pop-up message asks if you’re sure, and then you can press the blue Unsubscribe button. The process is similar in the mobile app, with only three steps after opening the Gmail app.
1. Select an email from a retailer you’d like to unsubscribe from.
2. Tap the three vertical dots in the top right corner. If Google detects the option to unsubscribe in that email, you can select the Unsubscribe option from the menu.
3. Confirm that you’d like to unsubscribe from that email sender by tapping Unsubscribe in the pop-up box.
How to unsubscribe from emails in iOS mail
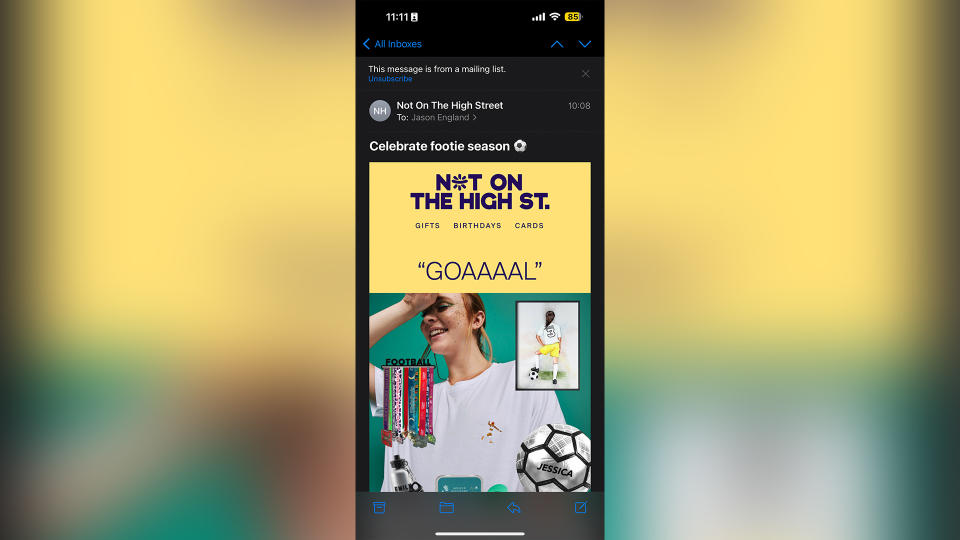
Whether you're looking at Apple's email app on desktop or mobile, the steps to unsubscribe from retailers are just as simple.
1. From the iOS Mail app, select an email from a retailer you'd like to unsubscribe from.
2. If there's an unsubscribe link in the email, you'll see a message under the email's subject line that reads "This message is from a mailing list." Select the clickable Unsubscribe button next to this message.
3. When the confirmation pop-up appears, select Unsubscribe again to confirm your decision.
How to unsubscribe from emails in Microsoft Outlook
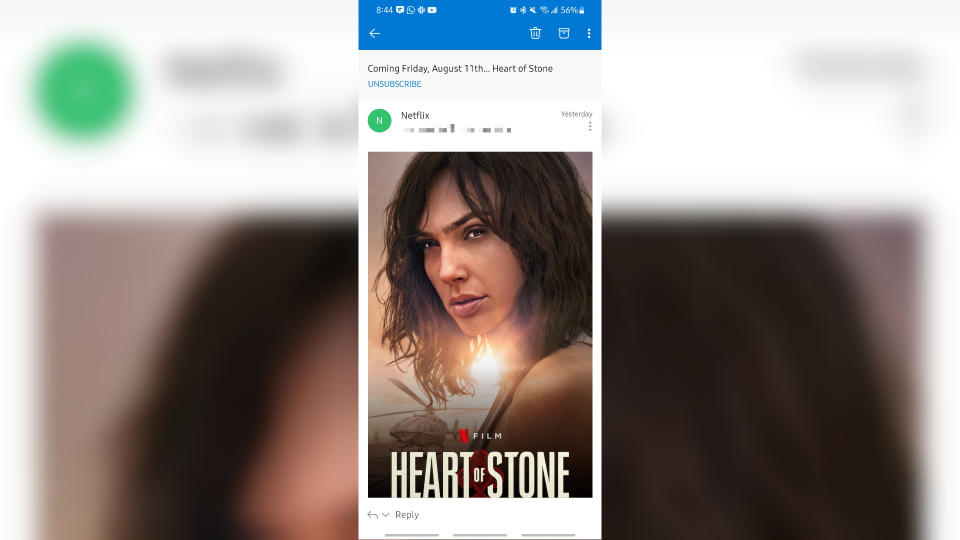
Unsubscribing from emails in Microsoft Outlook is almost identical to the process in Gmail. If your email is pulled up on the desktop, you’ll see a message at the top of certain emails below the subject line that reads “Getting too much email?” with a clickable Unsubscribe link beside it. With the mobile Microsoft Outlook app open, unsubscribing from retailers takes three steps.
1. Open an email from a company you’d like to unsubscribe from.
2. If there’s an unsubscribe link in the email, you can tap the clickable Unsubscribe link below the email’s subject line.
3. When the pop-up message asks if you’re sure you want to unsubscribe, select Unsubscribe.
It's easy to quickly blurt out your email when you're at the checkout counter and an employee prompts you to sign up for their rewards program. But when you give out your email to 20+ different retailers, those promotional emails start to pile up faster than you can delete them in your inbox. Unsubscribing via your preferred email app makes this filtering process simpler. For an even better email experience, check out how to stop invisible email tracking pixels.